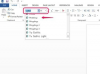Puede utilizar texto, imágenes prediseñadas e incluso fotografías de archivo que haya comprado para crear sellos personalizados en Word.
Credito de imagen: Aquir / iStock / Getty Images
Puede utilizar un sello de goma de mano, un sello de documentos electrónicos o incluso un programa de creación de PDF para respaldar o identificar un documento. ¿Qué pasaría si pudiera sellar Recibido, Pagado o Aprobado en un documento mientras lo visualiza en Microsoft Word? Con la función Quick Parts en Word 2013, puede crear cualquier sello de imagen o texto personalizado que desee. Además, puede elegir con precisión dónde desea colocar el sello cuando esté listo para usarlo.
Paso 1
Inserta una imagen de tu computadora para usarla como sello. Este gráfico puede ser una imagen prediseñada, el logotipo de su empresa, una foto o una imagen escaneada de un sello físico. Seleccione la pestaña "Insertar" y elija "Imagen" para una imagen en su computadora o "Imágenes en línea" para usar un gráfico libre de regalías de Office.com.
Video del día
Paso 2
Crea un sello usando WordArt como opción alternativa. Seleccione la pestaña "Insertar", haga clic en "WordArt" en el grupo de texto y elija el diseño que desea utilizar. Escriba el texto de su sello y agregue los efectos deseados desde el menú "Efectos de texto" en la pestaña Formato en Herramientas de dibujo.
Paso 3
Haga clic en la imagen o el objeto de WordArt para seleccionarlo.
Etapa 4
Seleccione la pestaña "Insertar". Haga clic en "Piezas rápidas" en el grupo de texto y elija "Guardar selección en la galería de piezas rápidas". Se abre el cuadro de diálogo Crear nuevo bloque de creación.
Paso 5
Ingrese un nombre para el sello. Agrega una categoría o descripción y haz clic en "Aceptar".
Paso 6
Usa el sello. Seleccione la pestaña "Insertar" y elija "Partes rápidas" en el grupo Texto. Haga clic con el botón derecho en el sello y elija dónde desea colocar el sello, como la posición actual del documento o el encabezado de la página.