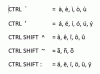Haga clic en una celda y presione "F2" para mostrar su fórmula en lugar del resultado.
Credito de imagen: nikoniko_happy / iStock / Getty Images
Las funciones matemáticas de Excel incluyen varias opciones para redondear números, incluyendo ROUND, ROUNDUP, MROUND y CEILING, cada una de las cuales difiere ligeramente en su propósito y sintaxis. Para redondear a la decena más cercana, CEILING funciona mejor, mientras que MROUND puede redondear a la decena más cercana en cualquier dirección. REDONDEAR y REDONDEAR funcionan mejor para redondear decimales, pero también pueden redondear a la decena más cercana mediante una solución alternativa. Puede usar cualquiera de estas funciones individualmente para redondear un solo número, o junto con referencias de celda para redondear un conjunto completo de datos existentes.
Redondeo con techo
La función TECHO de Excel siempre redondea hacia arriba a un valor específico, por lo que es la mejor manera de redondear a la decena más cercana. La fórmula para TECHO requiere dos variables: el número original y cuánto redondearlo. Por ejemplo, para redondear el número 12 a 20, ingrese "= TECHO (12, 10)" (sin comillas) en una celda. Independientemente del número que desee redondear, cambie solo la primera variable de la fórmula. El segundo, "10", le dice a Excel que redondee a la decena más cercana, de modo que mientras su objetivo siga siendo redondear a la decena más cercana, nunca tendrá que ajustarlo.
Video del día
Redondeo con MRound
MROUND, abreviatura de Multiple Round, redondea un número al múltiplo más cercano de otro número. En la práctica, MROUND funciona casi igual que CEILING, excepto que puede redondear hacia arriba o hacia abajo: la fórmula "= MROUND (12, 10)" produce un resultado de 10, mientras que "= MROUND (17,10)" da 20. Use MROUND en lugar de TECHO solo cuando desee redondear a la decena más cercana, en lugar de redondear hacia arriba universalmente.
Entendiendo Round y RoundUp
Las funciones de redondeo más simples de Excel, REDONDEAR y REDONDEAR, normalmente no funcionan para redondear a la decena más cercana. Estas funciones están diseñadas para redondear lugares decimales adicionales. Por ejemplo, "= ROUND (1.2, 0)" redondea 1.2 a 0 lugares decimales, lo que produce 1. ROUNDUP funciona de manera similar, pero convertiría 1.2 en 2 en este caso. Puede usar un truco para aplicar REDONDEAR o REDONDEAR para redondear a la decena más cercana: primero divida el número interno por 10 y luego multiplique toda la función por 10, como "= REDONDEAR (10/12, 0) * 10". Esto funciona convirtiendo el número elegido, 12, en 1,2. La función redondea 1,2 a 2, que la fórmula multiplica por 10, produciendo el resultado deseado, 20. Sin embargo, a menos que desee usar ROUND o ROUNDUP por alguna razón en particular, es más rápido usar MROUND o CEILING en su lugar.
Redondeo rápido de hojas de trabajo completas
Cualquiera que sea la fórmula que elija, debe ingresarla en cada celda que desee redondear, lo que requiere mucho trabajo si ya tiene una hoja de datos completa. En lugar de reescribir cada celda, abra una hoja en blanco en el mismo libro de trabajo, escriba una iteración de la fórmula usando una referencia de celda y luego complete el resto de la hoja. Por ejemplo, si desea redondear 50 filas de datos ya ingresados en la columna A de Sheet1, escriba "= CEILING (Sheet1! A1, 10)" en la celda A1 de Sheet2 y luego arrastre el controlador de relleno 50 celdas hacia abajo. La columna de Sheet2 coincidirá perfectamente con la columna de Sheet1, pero redondeada. A continuación, copie toda la columna en la Hoja2, haga clic con el botón derecho en el encabezado de esa misma columna y elija "Valores" en las Opciones de pegado. Esto reemplaza las fórmulas en cada celda con los valores redondeados estáticos, lo que le permite modificar o eliminar Sheet1 sin perder sus números en Sheet2.