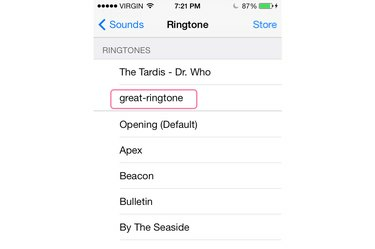
Transfiere tonos de llamada personalizados desde iTunes a tu iPhone.
Credito de imagen: Captura de pantalla cortesía de Apple.
¿Busca un tono de llamada único para su iPhone de Apple? Aquí hay un truco rápido para convertir cualquier MP3 en un archivo de tono de llamada personalizado que es aceptado por iOS 8. Todo lo que necesita es iTunes y el cable USB que vino con su iPhone.
Paso 1

Busque el MP3 e impórtelo a la biblioteca de música.
Credito de imagen: Captura de pantalla cortesía de Apple.
Descargue la versión más reciente de iTunes si no tiene iTunes 12 o superior. Hacer clic Mi música y luego seleccione Importar archivo desde el Archivo menú. Busque su canción en la ventana de navegación y haga clic en Abierto. Esto importa el MP3 a su biblioteca de música de iTunes, convirtiéndolo en un archivo M4A.
Video del día
Paso 2

Cambie las horas de inicio y finalización para recortar la música a la duración del tono de llamada.
Credito de imagen: Captura de pantalla cortesía de Apple.
Haga clic con el botón derecho en el MP3 importado y seleccione Obtener información. Haga clic en el Opciones pestaña. Recorta la canción hasta la parte que quieras usar como tono de llamada cambiando las horas de inicio y finalización. Los tonos de llamada deben durar menos de 40 segundos.
Paso 3
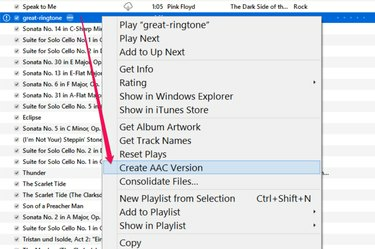
Crea una versión AAC de la canción.
Credito de imagen: Captura de pantalla cortesía de Apple.
Haga clic con el botón derecho en el título MP3 y seleccione Crear versión AAC. Esto crea una copia de la canción en la biblioteca de música, sin embargo, su duración se reduce al tiempo de reproducción que especificó.
Etapa 4

Revele la canción abreviada en el Explorador de Windows.
Credito de imagen: Captura de pantalla cortesía de Apple.
Haga clic con el botón derecho en la versión más corta de la canción y seleccione Mostrar en el Explorador de Windows. Se abre una nueva ventana del Explorador con el archivo ya resaltado.
Paso 5
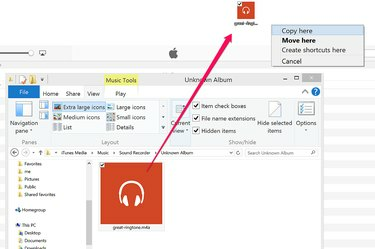
Copie el archivo al escritorio.
Credito de imagen: Captura de pantalla cortesía de Apple.
Haga clic con el botón derecho en el archivo de la nueva canción y arrástrelo desde la ventana del Explorador de Windows al escritorio. Seleccione Copia aquí.
Paso 6
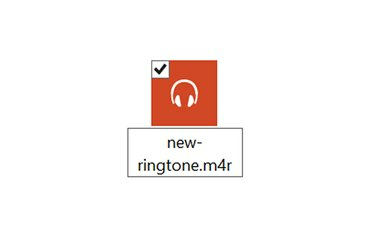
Cambie la extensión del archivo a M4R.
Credito de imagen: Captura de pantalla cortesía de Apple.
Haz clic derecho en el archivo de la canción en el escritorio y selecciona "Cambiar nombre". Cambie la extensión de archivo de tres letras de M4A a M4R. Esto cambia el archivo de un archivo A de audio normal a un archivo R de tono de llamada que iTunes puede reconocer.
Paso 7
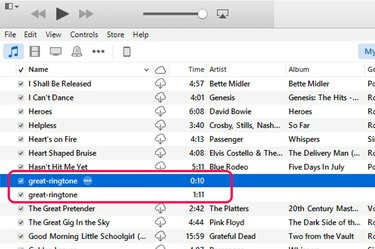
Elimina ambas versiones de la canción importada.
Credito de imagen: Captura de pantalla cortesía de Apple.
Elimina ambas versiones de la canción importada de la biblioteca de música de iTunes haciendo clic derecho en cada una y seleccionando "Eliminar". Esta El paso es necesario en iTunes 12 para que iTunes no confunda el tono de llamada con un duplicado del archivo de la canción que ya tener.
Paso 8
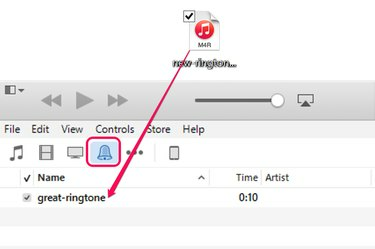
Arrastre el archivo de tono de llamada a la biblioteca de tonos.
Credito de imagen: Captura de pantalla cortesía de Apple.
Haga clic en la forma de campana Tonos y luego arrastre el archivo M4R desde el escritorio a iTunes. La canción se importa como tono de llamada.
Paso 9

Sincroniza el nuevo tono de llamada con el iPhone.
Credito de imagen: Captura de pantalla cortesía de Apple.
Conecte su iPhone a su computadora usando su cable USB. Haga clic en el iPhone en iTunes y luego haga clic en Tonos. Haga clic en el Tonos de sincronización Marque la casilla si aún no está marcada y luego seleccione el tono de timbre que acaba de hacer. Hacer clic Solicitar para sincronizar el nuevo tono de llamada con el iPhone.
Paso 10
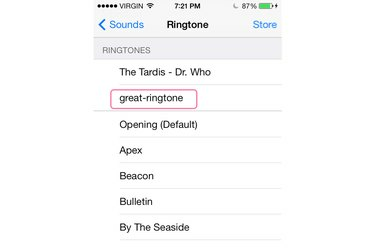
El nuevo tono de llamada aparece en su iPhone.
Credito de imagen: Captura de pantalla cortesía de Apple.
Seleccione Ajustes en el iPhone una vez que se complete la sincronización. Grifo Sonidos y luego seleccione Tono de llamada. Su nuevo tono de timbre aparece cerca de la parte superior de la pantalla. Tóquelo para usarlo como tono de llamada de su teléfono.



