Convierta sus calendarios de Outlook al formato iCalendar, ICS, para importarlos a servicios alternativos como Google Calendar, Apple's Calendar o Outlook.com. Outlook proporciona una funcionalidad integrada para guardar su calendario en formato ICS, con opciones adicionales que le permiten especificar la cantidad de días y el nivel de detalle que desea convertir.
Paso 1
Abra Outlook y luego haga clic en Calendario.
Video del día
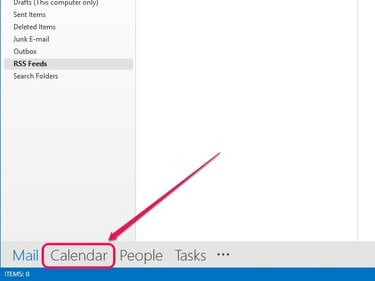
Outlook cambia a la vista Calendario.
Credito de imagen: Imagen cortesía de Microsoft
Paso 2
Seleccione el calendario que desea convertir en el panel de la izquierda.
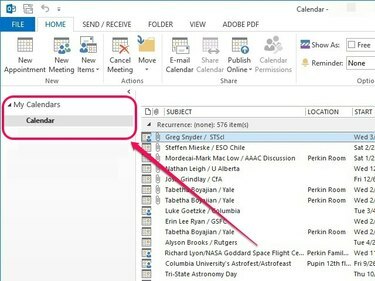
El panel izquierdo enumera todos los calendarios disponibles.
Credito de imagen: Imagen cortesía de Microsoft
Paso 3
Abra el menú desplegable Archivo y luego haga clic en Guardar calendario.
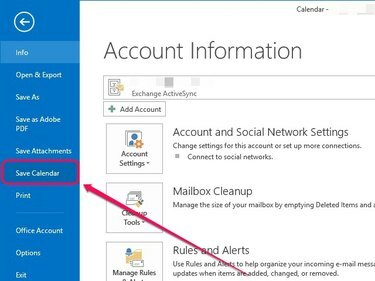
Se abre el cuadro de diálogo Guardar como.
Credito de imagen: Imagen cortesía de Microsoft
Etapa 4
Escoger Formato iCalendar (* ics) en el menú desplegable Guardar como tipo y luego haga clic en Mas opciones.
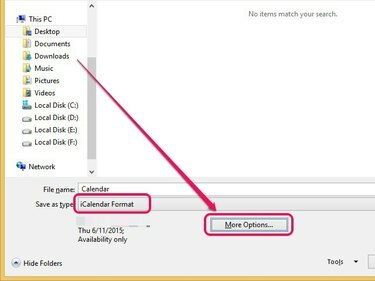
Aparecen opciones adicionales de Guardar como.
Credito de imagen: Imagen cortesía de Microsoft
Propina
Hacer clic Ahorrar en su lugar, si desea guardar con la configuración predeterminada, que se muestra en el menú Guardar como tipo.
Paso 5
Abre el Rango de fechas menú desplegable y seleccione Especificar fecha para seleccionar la cantidad de días que desea convertir, o Calendario completo para convertir todo el calendario. Otras opciones incluyen Hoy dia, Mañana, Próximos 7 días, y Próximos 30 días.
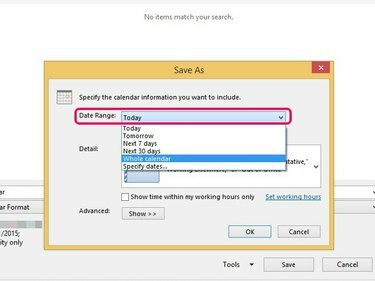
De forma predeterminada, esta opción está establecida en Hoy.
Credito de imagen: Imagen cortesía de Microsoft
Abra el menú junto a Detalle para especificar el nivel de detalle que desea agregar al calendario convertido. Solo disponibilidad no incluye temas en las citas, sino que los muestra como Libre, Ocupado, Provisional, Trabajando en otro lugar o Fuera de la oficina. Disponibilidad limitada muestra los asuntos de la cita, mientras Disponibilidad completa le permite incluir todos los detalles en las citas del calendario.
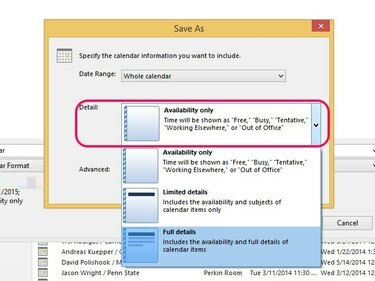
De forma predeterminada, esta opción está establecida en Disponibilidad limitada.
Credito de imagen: Imagen cortesía de Microsoft
Haga clic en el Show botón junto a Avanzado. Para incluir elementos del calendario que están marcados como privados, marque la casilla junto a Incluir detalles de los elementos marcados como privados; esta opción solo está disponible si establece el nivel de detalle en Disponibilidad limitada o Disponibilidad total. Para incluir archivos adjuntos dentro de los elementos, marque la casilla junto a Incluir archivos adjuntos dentro de los elementos de Outlook; esta opción solo está disponible si el nivel de detalle se establece en Disponibilidad total.
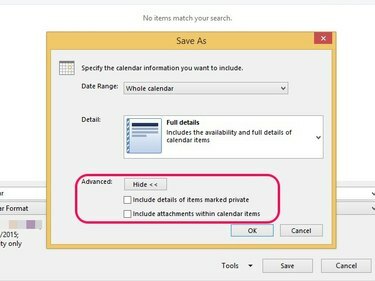
De forma predeterminada, ambas opciones están deshabilitadas a menos que las seleccione manualmente.
Credito de imagen: Imagen cortesía de Microsoft
Hacer clic OK después de realizar sus ajustes preferidos.

Outlook guarda sus ajustes.
Credito de imagen: Imagen cortesía de Microsoft
Paso 6
Especifique un destino para guardar, ingrese un nombre de archivo y luego haga clic en Ahorrar.
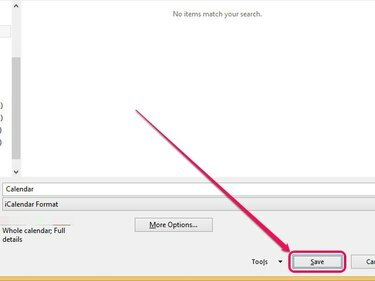
Outlook convierte el calendario al formato ICS.
Credito de imagen: Imagen cortesía de Microsoft




