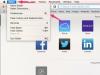Personalice su propia marca de agua en Word 2013.
Credito de imagen: Imagen cortesía de Microsoft.
Con Microsoft Word 2013, es bastante fácil insertar una imagen para usarla como fondo de cualquier documento. Para agregar una imagen de fondo a una sola página, con control total sobre su tono, color y transparencia, use la opción Insertar imagen. Si desea que aparezca la misma imagen en todas las páginas como una marca de agua semitransparente, use la opción Marca de agua en la pestaña Diseño.
Inserción manual de imágenes de fondo
Paso 1

Las opciones de insertar imagen se encuentran en el menú Insertar.
Credito de imagen: Imagen cortesía de Microsoft.
Inicie su documento de Word y vaya a la página donde desea que aparezca la imagen. Haga clic en "Insertar menú" y luego seleccione "Imágenes" para obtener una imagen de su computadora o "Imágenes en línea" para obtener una imagen en línea, incluidas las imágenes libres de derechos de la Galería de imágenes prediseñadas de Office.com.
Video del día
Paso 2

Envía la imagen detrás del texto.
Credito de imagen: Imagen cortesía de Microsoft.
Haga clic en el icono "Opciones de diseño" que se encuentra junto a la imagen recién insertada. Seleccione la opción "Detrás del texto".
Paso 3

Cambiar el tamaño de la foto.
Credito de imagen: Imagen cortesía de Microsoft.
Cambie el tamaño de la imagen según sea necesario arrastrando el cuadrado "Manijas" en su borde. Arrastrar un "Mango" de esquina mantiene intacta la relación de aspecto de la imagen.
Etapa 4

Las opciones de formato se encuentran en el menú Formato de herramientas de imagen.
Credito de imagen: Imagen cortesía de Microsoft.
Haz clic en el menú "Formato" y luego en el pequeño "Lanzador de cuadros de diálogo" junto a Estilos de imagen. El cuadro de diálogo Estilos de imagen se abre a la derecha de su documento.
Paso 5

Haga clic en el icono "Formato de imagen".
Credito de imagen: Imagen cortesía de Microsoft.
Seleccione el icono "Imagen" en el menú Formato de imagen. Expanda las secciones Correcciones de imagen, Color de imagen y Recortar haciendo clic en el ícono de flecha al lado de cada título.
Paso 6

Haga clic en el menú "Ajustes preestablecidos".
Credito de imagen: Imagen cortesía de Microsoft.
Ajuste el brillo y el contraste, la saturación del color y el tono, o recorte la imagen como desee. Al hacer clic en el menú "Ajustes preestablecidos" en la sección Correcciones de imagen, o en el menú "Cambiar color" en la sección Color de imagen, puede elegir una variedad de ajustes de imagen preestablecidos.
Paso 7

Ajusta el brillo y el contraste.
Credito de imagen: Imagen cortesía de Microsoft.
Ajuste el brillo y el contraste según sea necesario después de seleccionar cualquier ajuste preestablecido para modificar la apariencia de la imagen. Asegúrese de que la imagen sea lo suficientemente brillante para que el texto que se encuentra delante sea claramente legible.
Agregar una marca de agua
Paso 1

Seleccione la opción "Marca de agua personalizada".
Credito de imagen: Imagen cortesía de Microsoft.
Inicie su documento de Word. Haga clic en la pestaña "Diseño", seleccione "Marca de agua" y haga clic en la opción "Marca de agua personalizada".
Paso 2

Seleccione "Marca de agua de imagen".
Credito de imagen: Imagen cortesía de Microsoft.
Haga clic en la opción "Marca de agua de imagen" y luego haga clic en el botón "Seleccionar imagen". Puede seleccionar imágenes de su computadora o imágenes en línea, incluidas imágenes prediseñadas de Office.com libres de derechos.
Paso 3

Utilice las opciones "Lavado" y "Semitransparente".
Credito de imagen: Imagen cortesía de Microsoft.
Haga clic en las casillas de verificación "Lavado" y "Semitransparente" para seleccionarlas si aún no están marcadas. Haga clic en Aceptar." La imagen seleccionada se agrega a cada página de su documento como marca de agua.