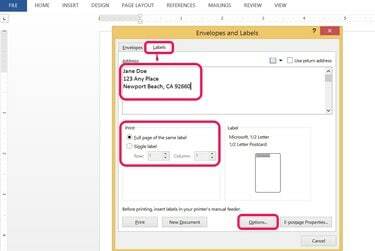
Crea etiquetas para cualquier dirección.
Credito de imagen: Foto cortesía de Microsoft
Microsoft Word 2013 ofrece múltiples opciones para crear o imprimir etiquetas. Las etiquetas Avery son una de las marcas de etiquetas más populares en los Estados Unidos, pero casi cualquier marca es compatible con Word. También puede crear su propia plantilla de etiqueta. Cree etiquetas manualmente eligiendo Etiquetas desde el Correos pestaña.
Tiene dos opciones de impresión: Enviar etiquetas directamente a la impresora como etiqueta única o como un página completa de la misma etiqueta, que le permite imprimir hojas enteras de etiquetas. Cuando imprima solo unas pocas etiquetas, seleccione la ubicación de la fila y la columna antes de imprimir para alinearlas con los espacios disponibles en el papel de la etiqueta de envío.
Video del día
Cree, personalice e imprima etiquetas en Word
Paso 1
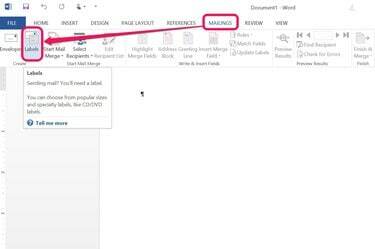
Mucha gente crea primero un nuevo documento en blanco, pero no es obligatorio.
Credito de imagen: Foto cortesía de Microsoft
Clickea en el Correos pestaña y elige Etiquetas de la agrupación Crear.
Paso 2
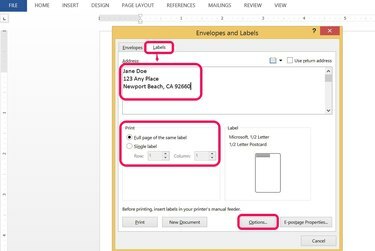
Escriba la dirección en la pestaña Etiqueta.
Credito de imagen: Foto cortesía de Microsoft
Escriba la dirección a la que envía el correo en el Habla a sección. Seleccione una opción de impresión para Etiqueta única o un Página completa de la misma etiqueta. Escoger Opciones para especificar el tipo de etiqueta que está imprimiendo.
Paso 3

Pruebe la impresión en papel normal y sostenga la página de prueba sobre la hoja de etiquetas para verificar sus medidas.
Credito de imagen: Foto cortesía de Microsoft
Complete estos pasos en el Opciones caja de diálogo:
- Seleccione su impresora y la bandeja donde imprimirá.
- Elija el nombre del proveedor de la Vendedores de etiquetas caja desplegable. Puede encontrar esto en su caja de etiquetas.
- Elija el número de producto (que también aparece en su caja de etiquetas).
- Hacer clic OK.
Cree etiquetas personalizadas e imprima en impresoras o ubicaciones específicas haciendo clic en el Detalles botón debajo del número de producto.
Etapa 4

Seleccione cómo imprimir la etiqueta.
Credito de imagen: Foto cortesía de Microsoft
Decida si desea imprimir una sola etiqueta o una hoja completa de etiquetas. Si está reutilizando una hoja vieja de etiquetas, especifique en qué parte de la hoja desea imprimir.
- presione el Impresión si ha terminado todas las ediciones y ya ha cargado el papel de etiqueta.
- imprenta Nuevo documento para crear una nueva página de etiquetas. Esta opción permite una mayor edición y formateo de sus etiquetas.
Marcando la casilla junto a Dirección del remitente le permite escribir su propia dirección postal.
Paso 5
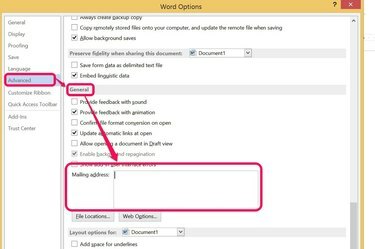
Agregar su dirección de retorno a las Opciones de Word le ahorra tiempo.
Credito de imagen: Foto cortesía de Microsoft
Agregue su dirección de remitente a Word cambiando las opciones de su programa. Esta dirección de correo se almacena para su uso siempre que el Utilice la dirección de devolución La casilla de verificación está seleccionada en el cuadro de diálogo Etiquetas.
- Haga clic en el Archivo pestaña y elige Opciones desde la parte inferior del menú.
- Seleccione Avanzado desde la barra lateral izquierda del cuadro de diálogo y desplácese hacia abajo hasta la sección General.
- Escriba su dirección de devolución y presione OK.
Tipos y tamaños de etiquetas de palabras
Paso 1
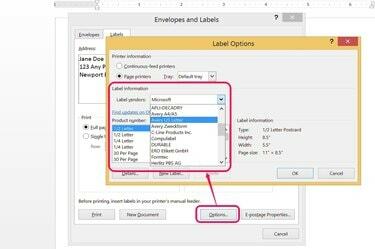
Elija entre muchos tipos y tamaños de etiquetas.
Credito de imagen: Foto cortesía de Microsoft
Elija una etiqueta de correo en Word según el tipo de etiquetas que compró. Cree plantillas de etiquetas personalizadas aproximando tipos de etiquetas populares como Avery, o simplemente mida etiquetas genéricas. Es más fácil utilizar una de las populares plantillas de etiquetas incluidas en Word 2013.
Paso 2
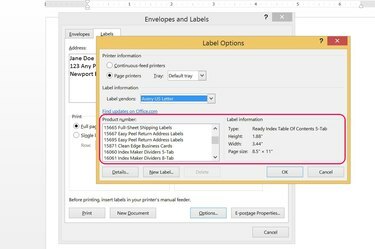
Elija una plantilla de etiqueta que coincida con lo que ha comprado.
Credito de imagen: Foto cortesía de Microsoft
Al seleccionar el nombre de marca de las etiquetas que ha comprado en la tienda, se muestra la lista de números y tamaños de productos para esa marca. Las etiquetas de marca Avery son las más populares en los Estados Unidos, pero puede adaptarse a cualquier tipo de etiqueta que compre simplemente creando una plantilla personalizada.
Paso 3
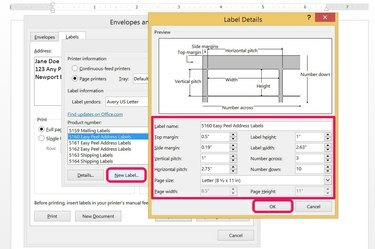
Puede crear tantas etiquetas personalizadas como desee.
Credito de imagen: Foto cortesía de Microsoft
Cree una etiqueta personalizada haciendo clic en el Nueva etiqueta, ubicado junto a Detalles.
- Elegir una plantilla de etiqueta similar a las etiquetas que compró es la forma más fácil de comenzar.
- Edite el nombre de la etiqueta, las medidas, el tamaño del papel y otros campos.
- imprenta OK para guardar los cambios.
Su etiqueta personalizada ahora aparece en la lista Otro / Personalizado opción de la lista desplegable de proveedores de etiquetas.
Propina
Existen opciones para crear todo tipo de etiquetas en productos de Microsoft Office. Los programas como Excel y Outlook se utilizan con mayor frecuencia como fuente de datos para una combinación de correspondencia en Microsoft Word.
Advertencia
La impresión en hojas de etiquetas parcialmente usadas puede adherir las impresoras con adhesivo. Evite esto quitando el adhesivo adicional antes de imprimir o imprimiendo solo en hojas de etiquetas nuevas.



