Los objetos inteligentes son simplemente capas, como cualquier otra capa de Adobe Photoshop CC, excepto que contienen datos de imágenes rasterizadas y vectoriales. Además, siempre conservan los datos originales utilizados para representarlos, independientemente de cómo los modifique. Por ejemplo, si reduce una foto de alta definición incrustada como un objeto inteligente a un tamaño de miniatura, puede volver a ampliarla más tarde sin perder su calidad original.
Los objetos inteligentes se pueden incrustar en un archivo de Photoshop o enlazar desde un archivo externo. Los objetos inteligentes vinculados tienen todas las ventajas de los que están integrados, además de algunos beneficios adicionales.
Video del día
Ventajas
Antes de que se introdujeran los objetos inteligentes en Photoshop, la modificación de un objeto cambiaría los datos utilizados para representar ese objeto y, a menudo, haría que su calidad se deteriorara. Para realizar cambios en los objetos vectoriales, como capas de texto y diseños de Adobe Illustrator, primero tenía que rasterizar el vector y transformarlo en una capa basada en píxeles.
Los objetos inteligentes disponibles en Photoshop CC eliminan estos problemas. Los datos originales y la calidad de la imagen no se pierden cuando manipula objetos inteligentes y no es necesario rasterizarlos para aplicarles la mayoría de los efectos.
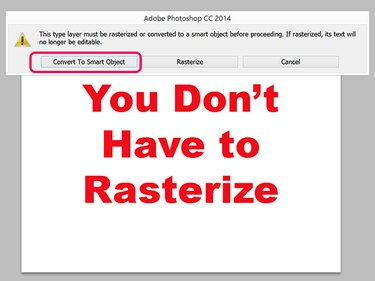
Credito de imagen: Captura de pantalla cortesía de Adobe.
Objetos inteligentes incrustados
Los objetos inteligentes incrustados funcionan como cualquier otro objeto en un archivo de Photoshop, ocupando su propia capa dentro del lienzo. Los objetos inteligentes integrados a menudo se denominan simplemente objetos inteligentes.
Beneficios y limitaciones de los objetos inteligentes
Los objetos inteligentes mantienen intactos los datos originales, por lo que la calidad no disminuye cuando escala, gira, deforma, aplica filtros o máscaras de capa o transforma un objeto de otra manera.
Los objetos vectoriales, como los importados de Illustrator, se pueden cambiar sin rasterizar.
Pintar, grabar o clonar, o cualquier otra operación que cambie los datos de los píxeles no se puede aplicar a un objeto inteligente. Si necesita realizar una operación de este tipo, siempre puede hacer un duplicado de la capa de Objeto inteligente y rasterizar el duplicado.
Uso de objetos inteligentes incrustados
Photoshop le ofrece varias formas de crear objetos inteligentes en un proyecto.
- Seleccione Abrir como objeto inteligente desde el Expediente menú.
- Seleccione Lugar incrustado desde el Expediente menú.
- Seleccione Lugar desde el Expediente menú.
- Arrastre un archivo al lienzo de Photoshop desde el Explorador de archivos.
- Copie y pegue datos de Illustrator directamente en un proyecto de Photoshop.
- Seleccione Objeto inteligente desde el Capa menú y seleccione Convertir en objeto inteligente.
Cuando inserta un objeto en un proyecto, habrá dos líneas cruzadas sobre él. Para cambiar el tamaño del objeto, arrastre cualquier esquina mientras las líneas cruzadas aún estén allí. Manteniendo presionado el Cambio La tecla bloquea las relaciones de aspecto mientras arrastra. Cuando presionas Ingresar para colocar el objeto, aparece un icono Insertar en la capa en el panel Capas.
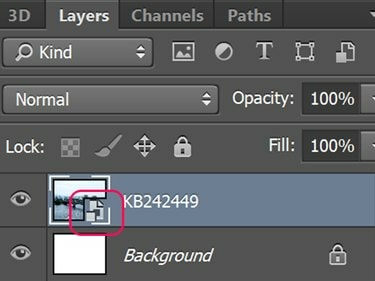
Credito de imagen: Captura de pantalla cortesía de Adobe.
Propina
Si importa un archivo RAW de cámara como un objeto inteligente, haga doble clic en su capa en el panel Capas para acceder rápidamente al menú de configuración de Camera Raw.
Los objetos inteligentes vinculados responden como los objetos inteligentes incrustados mientras trabaja en ellos. La diferencia es que la imagen que ve en el lienzo se importa desde un archivo externo.
- Reducen el tamaño del archivo de Photoshop ya que el objeto vinculado está en un archivo separado.
- Puede editar un objeto inteligente para actualizar automáticamente todas sus instancias vinculadas en sus proyectos de Photoshop.
- Puede utilizar imágenes de baja resolución como marcadores de posición en proyectos grandes. Cuando su proyecto esté casi completo, reemplace los archivos de baja resolución con sus versiones de alta resolución.
- Puede experimentar con diseños utilizando diferentes objetos inteligentes vinculados, reemplazándolos hasta que encuentre el objeto que funcione mejor.
Para crear un objeto inteligente vinculado, seleccione Lugar vinculado desde el Expediente menú. Cuando selecciona un archivo, la nueva capa se marca con un icono de enlace.
Haga clic con el botón derecho en la capa de un objeto inteligente vinculado en el panel Capas, o haga clic en el Objetos inteligentes La opción del menú Capas le permite seleccionar:
- Actualice el contenido modificado para reemplazar el objeto inteligente vinculado por un nuevo archivo de origen.
- Resolver enlace roto para especificar una nueva ruta de archivo cuando se haya movido el archivo de origen.
- Incrustar Vinculado para transformar el Objeto Inteligente Vinculado en un Objeto Inteligente Integrado.

Credito de imagen: Captura de pantalla cortesía de Adobe.



