El árabe, al igual que la mayoría de los idiomas, es totalmente compatible con Microsoft Word 2013. Sin embargo, tienes que agregar el idioma a su computadora si desea escribir en árabe. El mismo proceso funciona para Windows 7, 8.1 y 10.
Paso 1
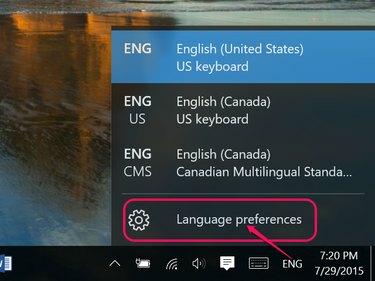
Credito de imagen: Captura de pantalla cortesía de Microsoft.
Haga clic en el Idioma en la barra de tareas de Windows, que es ENG si normalmente escribe en inglés. Seleccione Preferencias de idioma.
Video del día
Paso 2
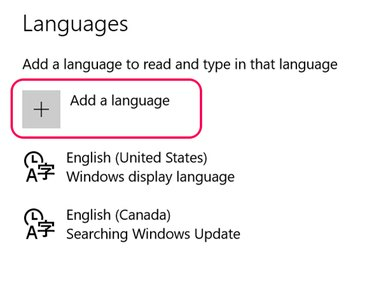
Credito de imagen: Captura de pantalla cortesía de Microsoft.
Haga clic en el Añadir un idioma icono.
Paso 3
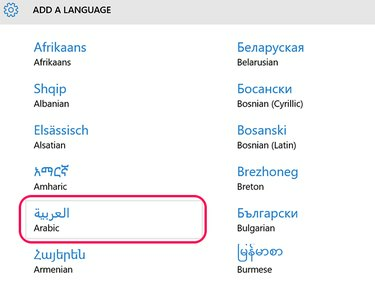
Credito de imagen: Captura de pantalla cortesía de Microsoft.
Seleccione Arábica de la lista de idiomas. Los idiomas se enumeran en orden alfabético en inglés, y Arábica está en la primera columna.
Etapa 4
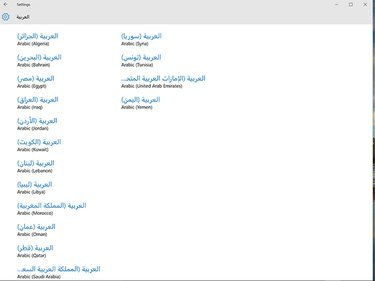
Credito de imagen: Captura de pantalla cortesía de Microsoft.
Seleccione un país. El país que elija afectará la distribución de su teclado. El árabe jordano, por ejemplo, utiliza la distribución del teclado árabe 101. Si no está conectando un teclado árabe a su computadora, puede elegir cualquier país de la lista.
Paso 5
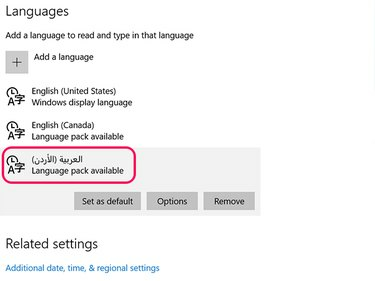
Credito de imagen: Captura de pantalla cortesía de Microsoft.
Haga clic en el idioma árabe si desea establecerlo como el idioma predeterminado y haga clic en el Establecer por defecto botón. Si no sabe qué distribución de teclado usa su país seleccionado, haga clic en Opciones. Para mostrar los menús e iconos de Windows en árabe, haga clic en Opciones y luego descarga el Paquete de idioma árabe.
Paso 6

Credito de imagen: Captura de pantalla cortesía de Microsoft.
Ve a la Disposiciones de teclado de Windows de MSDN sitio web. Haga clic en el menú y seleccione el Arábica diseño de teclado compatible con el país que elija. Se abre una pequeña ventana emergente con un mapa de teclado, que puede mover a la esquina de su escritorio mientras trabaja en Word.
Paso 7
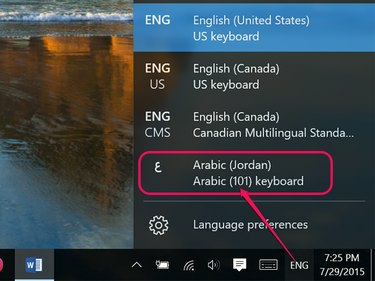
Credito de imagen: Captura de pantalla cortesía de Microsoft.
Inicie Word. Para escribir en árabe, haga clic en el icono Idioma en la barra de tareas y seleccione Arábica.
Paso 8

Credito de imagen: Captura de pantalla cortesía de Microsoft.
Escriba el texto que desee, utilizando el mapa del teclado como guía. Tenga en cuenta que el texto aparece de derecha a izquierda mientras escribe en árabe. Cambiar el Fuente y Tamaño de fuente como desee utilizando el Casa opciones de cinta, tal como lo haría al trabajar con texto en inglés.
Paso 9

Credito de imagen: Captura de pantalla cortesía de Microsoft.
Para agregar compatibilidad de ortografía e idioma para árabe en Word, haga clic en el Archivo menú, seleccione Opciones y luego haga clic en Idioma. Haga clic en el No instalado enlace al lado del idioma árabe y siga las instrucciones en pantalla.



