Microsoft PowerPoint tiene un editor de ecuaciones bastante complejo que puede usar para escribir ecuaciones en sus diapositivas. El editor de ecuaciones puede escribir raíces cuadradas, entre otras ecuaciones matemáticas. No necesita instalar ninguna extensión u otro software para escribir ecuaciones en sus diapositivas de PowerPoint.

Credito de imagen: Imagen cortesía de Microsoft
Propina
Microsoft PowerPoint solo representa a los radicales; no calcula la raíz cuadrada de un número. Puede utilizar Microsoft Excel funciones matemáticas para calcular la raíz cuadrada de un número.
Paso 1

Credito de imagen: Imagen cortesía de Microsoft
Abra la presentación que desea editar en Microsoft PowerPoint, haga clic dentro del caja de texto donde desea mostrar la raíz cuadrada o la ecuación y luego cambiar a la Insertar pestaña.
Video del día
Propina
La opción Insertar nueva ecuación está atenuada en PowerPoint hasta que seleccione un cuadro de texto o cualquier otro objeto que pueda contener texto.
Paso 2
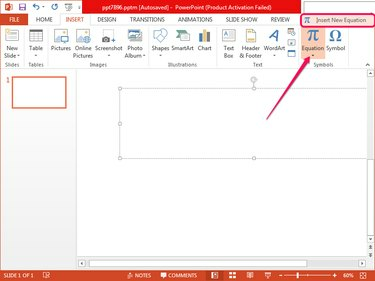
Credito de imagen: Imagen cortesía de Microsoft
Haga clic en el Ecuación en el grupo Símbolos y seleccione Insertar nueva ecuación en la parte inferior del menú resultante. Aparece un cuadro Escriba ecuación aquí en el cuadro de texto seleccionado y la pestaña Diseño se selecciona automáticamente.
Paso 3

Credito de imagen: Imagen cortesía de Microsoft
Haga clic en el Radical en el grupo Estructuras en la pestaña Diseño y seleccione el Raíz cuadrada o Raíz cuadrada con grado opción de la sección Radicales.
Paso 4
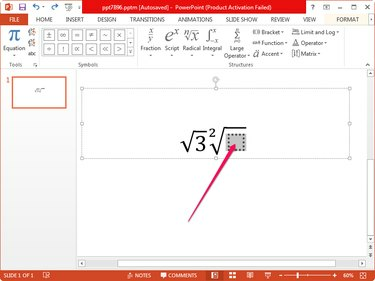
Credito de imagen: Imagen cortesía de Microsoft
Haga clic dentro del cuadrado punteado debajo del radical y escriba el número o la letra. Haga clic en cualquier lugar fuera del cuadro de la ecuación para guardar los cambios. Puede editar el radical más tarde haciendo clic en él.
Propina
Guarde los cambios en la presentación escribiendo Ctrl-S. Guarde con frecuencia para evitar perder trabajo si el software o el sistema operativo fallan. Tenga en cuenta que PowerPoint guarda su trabajo periódicamente por defecto.



