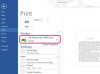Un collage es una excelente manera de presentar muchas imágenes a la vez sin atascar una presentación. Con las herramientas de imágenes disponibles en PowerPoint 2013, puede crear un collage de aspecto profesional de forma rápida y sencilla.
Cargando sus imágenes
Inserte una nueva diapositiva en blanco en su presentación haciendo clic derecho debajo de una miniatura y seleccionando Nuevo tobogán. Si no desea ningún texto en el collage, haga clic con el botón derecho en cada Caja de texto y presione Borrar.
Video del día

Credito de imagen: Captura de pantalla cortesía de Microsoft.
Haga clic en el Insertar pestaña y seleccione Fotos para agregar fotos desde su computadora. Si desea agregar fotos que ha almacenado en Internet, seleccione Imágenes en línea. Si está agregando muchas imágenes al collage, es más rápido arrastrarlas desde una ventana del Explorador de archivos directamente a la diapositiva.

Credito de imagen: Captura de pantalla cortesía de Microsoft.
Cambiar el tamaño de cada imagen arrastrando la esquina
Puntos de anclaje que aparecen cuando se selecciona la imagen. Arrastre el centro de cada imagen para mover su posición en el lienzo. Si una imagen se superpone al borde de la diapositiva, se recortará cuando reproduzca la presentación de diapositivas, incluso si no aparece recortada durante la edición.
Arrastrar una esquina mantiene la relación de aspecto de la imagen.
Credito de imagen: Captura de pantalla cortesía de Microsoft.
Recortar y organizar las imágenes
A medida que agregue más imágenes al collage, las esquinas de cada imagen se volverán más prominentes. Aquí hay algunas formas de recortar imágenes para que pueda organizarlas en un estilo más atractivo visualmente.
Recorte de colores de fondo
Elimina un color sólido del fondo de una foto haciendo que ese color sea transparente. Esto es particularmente útil para grandes extensiones de cielo en una foto. Desafortunadamente, esta técnica no funciona muy bien en cielos nublados, ya que la gama de colores de PowerPoint es limitada.
- Haga clic en el Formato de herramientas de imagen pestaña, seleccione Color y luego desplácese hacia abajo hasta Seleccione Color de fondo.
- Haga clic en la imagen para transformar el cursor en el cursor de selección de color.
- Haga clic en el color que desea hacer transparente.

Haga que un color sea transparente desde las opciones de Color.
Credito de imagen: Captura de pantalla cortesía de Microsoft.
Si seleccionó el color incorrecto, presione Ctrl-Z para deshacer la selección y volver a intentarlo. Una vez que se quita el color, arrastre la foto sobre otra foto.
Reordenar qué foto está en la parte superior, haga clic con el botón derecho en cualquier foto y seleccione Traer al frente o Enviar al fondo. Usted puede mover capas de imagen una posición a la vez, o muévalos hasta el frente o la parte posterior de la diapositiva.

Mueva las fotos por encima o por debajo de otras fotos.
Credito de imagen: Captura de pantalla cortesía de Microsoft.
Recortar para dar forma
Elimine las esquinas nítidas de algunas de sus fotos mientras deja más espacio para los detalles al recortando ellos con una forma ovalada. Esto le permite superponer muchas más fotos que normalmente no encajarían. Haga clic en el Formato de herramientas de imagen pestaña y haga clic en el Cultivo icono. En el menú desplegable, seleccione Recortar para dar forma y luego seleccione el Oval de la sección de formas básicas. Por supuesto, puede usar cualquier forma que se adapte a la foto.

Recorta una imagen a una forma ovalada para eliminar las esquinas.
Credito de imagen: Captura de pantalla cortesía de Microsoft.
Recortar a un nuevo tamaño
Los objetos estrechos o anchos siempre se pueden recortar utilizando el método tradicional de cambiar su altura o ancho. Para hacer esto, haga clic en el Formato de herramientas de imagen pestaña, seleccione la Cultivo icono y haga clic en Cultivo en el menú desplegable. Arrastre las marcas de recorte al tamaño deseado. Arrastre la imagen para reposicionarla dentro de las marcas de recorte.

Recortar una imagen estrecha hace que sea más fácil encajar en el collage.
Credito de imagen: Captura de pantalla cortesía de Microsoft.
Toques finales
Después de haber estado trabajando en un collage durante 20 o 30 minutos, es importante alejarse y volver a la diapositiva para una nueva apariencia. Busque cualquier espacio en blanco que pueda llenarse cambiando el tamaño o reposicionando las fotos, o agregando otra imagen,
Si bien puedes agregar efectos artísticos y fronteras de colores a sus imágenes, tenga en cuenta que PowerPoint no es realmente una aplicación de diseño gráfico. Por lo general, puedes lograr más collages complejos utilizando aplicaciones como Photoshop o CAÑUTILLO.

Un collage de creación rápida pero relativamente completo.
Credito de imagen: Captura de pantalla cortesía de Microsoft.