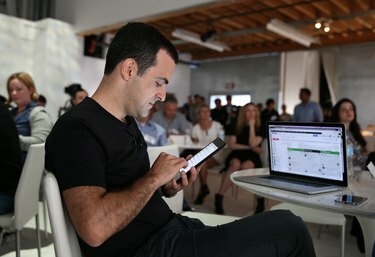
Los dispositivos Android pueden compartir archivos con computadoras portátiles desde el primer momento.
Credito de imagen: Justin Sullivan / Getty Images Noticias / Getty Images
Puede transferir archivos entre su dispositivo Android y su computadora portátil sin instalar ningún software adicional utilizando el cable USB incluido. Los dispositivos que ejecutan versiones de Android desde la 2.1 se comportan como dispositivos de almacenamiento masivo USB cuando se conectan directamente a una PC con Windows. Una vez que haya conectado los dos dispositivos, puede usar la interfaz "Explorador de archivos" de la computadora portátil para transferir archivos entre los dos sistemas.
Transferir archivos desde una computadora portátil a un dispositivo Android 4.2+
Paso 1
Conecte el dispositivo Android a la PC con un cable USB. Vaya al paso 7 si Windows inicia un mensaje de reproducción automática. Si la reproducción automática no se abre, deberá habilitar la depuración de USB.
Video del día
Paso 2
Abra la aplicación "Configuración" y seleccione "Acerca del teléfono" o "Acerca de la tableta" en el dispositivo Android.
Paso 3
Toque "Número de compilación" siete veces para habilitar el modo de desarrollador.
Etapa 4
Presiona el botón "Atrás" y elige "Opciones de desarrollador" en el menú "Configuración".
Paso 5
Seleccione "Opciones de desarrollador" y toque el cuadro junto a "Depuración de USB".
Paso 6
Realice un ciclo de conexión del cable USB del dispositivo Android desconectando y volviendo a conectar cualquiera de los extremos del cable, luego espere a que se inicie el indicador de reproducción automática.
Paso 7
Abra el Explorador de archivos desde el escritorio en la computadora, seleccione el dispositivo Android en el árbol "Computadora" y use el Explorador de archivos para transferir archivos.
Transferir archivos desde una computadora portátil a un dispositivo Android 4.0 - 4.1
Paso 1
Abra la aplicación "Configuración" en el dispositivo Android y seleccione "Más ..."
Paso 2
Seleccione "Utilidades USB" y toque la opción "Conectar almacenamiento a la PC".
Paso 3
Conecte el dispositivo Android a la PC con un cable USB.
Etapa 4
Abra el Explorador de archivos desde el escritorio en la computadora, seleccione el dispositivo Android en el árbol "Computadora" y use el Explorador de archivos para transferir archivos después de que Windows muestre el mensaje Autoplay.
Transferir archivos desde una computadora portátil a un dispositivo Android 2.x - 3.x
Paso 1
Habilite la depuración de USB en el dispositivo Android: abra el "Menú", seleccione "Configuración", elija "Aplicaciones", toque "Desarrollo" y seleccione "Depuración de USB".
Paso 2
Conecte su dispositivo Android a su computadora portátil, luego abra la barra de estado en el dispositivo Android, seleccione "USB conectado ", toque el botón" Conectar almacenamiento USB "y espere a que la computadora portátil inicie la reproducción automática inmediato.
Paso 3
Abra el Explorador de archivos en la computadora, seleccione el dispositivo Android del árbol "Computadora" y use el Explorador de archivos para transferir archivos después de que Windows muestre el mensaje de reproducción automática.
Propina
Algunas tabletas Android utilizan un cable USB no estándar: el lado no estándar se conecta al dispositivo en lugar de un conector micro-USB. La indicación de reproducción automática puede tardar unos minutos en iniciarse la primera vez que conecta un dispositivo Android a una PC. Los usuarios de Mac deben instalar el programa de transferencia de archivos de Android. Alternativamente, puede utilizar servicios de almacenamiento en la nube como Dropbox y la Copia de seguridad automática de Google para transferir archivos entre dispositivos. Las aplicaciones como AirDroid y WiFi File Transfer, así como el exclusivo Kies de Samsung, también pueden transferir archivos a través de Wi-Fi.
Advertencia
Reinicie el dispositivo Android y la computadora si experimenta problemas de conexión. Si es posible, intente ejecutar un restablecimiento completo o de batería en el dispositivo Android.



