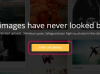Haga clic en el logotipo de "Apple" en la esquina superior izquierda de su pantalla para acceder a las Preferencias del Sistema.
Credito de imagen: Justin Sullivan / Getty Images Noticias / Getty Images
Un trackpad que no funciona como debería puede afectar seriamente tanto a la productividad como a lo mucho que disfruta usando su computadora portátil. Las computadoras portátiles MacBook Pro que ejecutan el sistema operativo OS X Yosemite tienen un panel de configuración dedicado que puede usar para establecer ajustes de punto, clic, desplazamiento, zoom y gestos. Se accede a este panel a través de la ventana Preferencias del sistema de la MacBook.
Comprensión del panel de configuración del trackpad
El panel de configuración del Trackpad es parte de las Preferencias del sistema de su MacBook. Para acceder a él, haga clic en el menú "Apple" en la esquina superior izquierda de la pantalla de su MacBook y seleccione "Preferencias del sistema" para cargar el panel de Preferencias del sistema. Haga clic en el icono "Trackpad" para cargar el panel de configuración del Trackpad. Aquí puede ver la configuración actual de su trackpad. A lo largo de la parte superior del panel hay tres pestañas: una para la configuración de Apuntar y hacer clic, una para Desplazamiento y Zoom y una tercera llamada Más gestos. Cada pestaña contiene funciones personalizables. Pase el mouse sobre la función para ver un ejemplo gráfico de cómo manipular el trackpad para activar esa función. Coloque una marca de verificación junto a una función para habilitarla. Quite la marca de verificación para desactivarlo.
Video del día
Restablecimiento de la configuración de Point & Click
La pestaña Point & Click contiene cuatro funciones. Incluyen, en orden de arriba a abajo: "Tocar para hacer clic", "Clic secundario", "Buscar" y "Arrastrar con tres dedos". Para configurar el trackpad a sus valores predeterminados, elimine las marcas de verificación de la primera y cuarta casilla y agregue marcas de verificación a la segunda y tercera. También hay un control deslizante de Velocidad de seguimiento en esta pestaña que puede ajustar para controlar qué tan rápido se mueve el puntero del mouse por la pantalla.
La pestaña Desplazamiento y zoom contiene cuatro funciones. De arriba a abajo son: "Dirección de desplazamiento: natural", "Acercar o alejar", "Zoom inteligente" y "Rotar". Coloque marcas de verificación junto a los cuatro elementos para restablecerlos a su configuración original.
Configuración de otros movimientos del trackpad
La pestaña Más gestos contiene siete gestos del trackpad personalizables diseñados para ayudarlo a moverse entre aplicaciones, controle su navegador web, inicie el Centro de notificaciones, ingrese a la pantalla Mission Control y más. Para restablecer esta sección a sus valores predeterminados, coloque marcas de verificación junto a cada elemento, excepto "Exposición de aplicaciones".
Varios de los elementos tienen menús desplegables que le permiten elegir qué gesto usar para iniciar la acción asociada. Para refinar la configuración predeterminada de un elemento, haga clic en su menú desplegable y seleccione el gesto deseado. Si hace clic en el menú desplegable debajo de Mission Control, por ejemplo, puede configurarlo en "Deslizar tres dedos hacia arriba" o "Deslizar cuatro dedos hacia arriba".