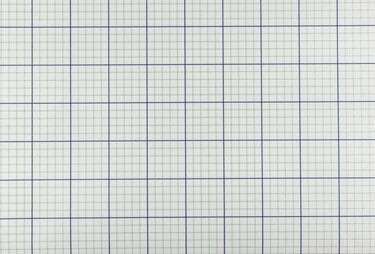
Consiga la cuadrícula bloqueada con las plantillas de papel cuadriculado de Excel.
Credito de imagen: gibgalich / iStock / Getty Images
La apariencia predeterminada de cualquier cuadrícula de Microsoft Excel 2013 se ve ligeramente similar a un gráfico tradicional papel, con sus filas y columnas ordenadas de celdas, pero el papel cuadriculado sigue siendo un poco diferente animal. Cuando necesite papel cuadriculado, no tendrá que ajustar manualmente los separadores de filas y columnas o luchar con las dimensiones de las celdas. Confíe en la plantilla de papel cuadriculado incluida en Excel como punto de partida y luego personalice cómo desea que se imprima su papel.
Paso 1
Inicie Excel 2013 y escriba "papel cuadriculado" en el cuadro de búsqueda en la pantalla de Inicio. Haga doble clic en la primera plantilla disponible, "Papel cuadriculado" y la cuadrícula se abre en el libro de Excel, reemplazando la cuadrícula familiar de Excel con una cuadrícula de papel cuadriculado.
Video del día
Paso 2
Realice las modificaciones o adiciones al papel cuadriculado que desee, como trazar algunos puntos o escribir anotaciones de datos.
Paso 3
Guarde el archivo, si lo desea. Si planea usar con frecuencia la plantilla de papel cuadriculado, puede elegir "Plantilla de Excel" en el menú desplegable "Guardar como tipo" en la ventana "Guardar como". Nombre el archivo y haga clic en "Guardar". Este paso es opcional.
Etapa 4
Haga clic en la pestaña "Archivo" y seleccione "Imprimir". Cargue el papel en la impresora y revise las opciones de la pantalla Imprimir.
Paso 5
Imprima una página estándar de papel cuadriculado con todas las configuraciones predeterminadas de Excel, que le dan un margen alrededor de la cuadrícula, haciendo clic en el botón "Imprimir". Ajuste el cuadro "Copias" al número de páginas de papel cuadriculado necesarias.
Paso 6
Cambie la forma en que aparecen los márgenes haciendo clic en el menú "Márgenes personalizados" en Configuración. Haga clic en "Márgenes personalizados" en las opciones y escriba su configuración de margen preferida, como escribir "0" en todos los cuadros para que el papel cuadriculado esté lo más cerca posible de los bordes de la página.
Paso 7
Experimente con otras opciones, como escalar varias páginas de papel cuadriculado para que quepan en una sola página. u orientando el papel cuadriculado en formato apaisado, según los requisitos de su documento, e imprima el página.
Advertencia
Estas instrucciones se aplican a Microsoft Excel 2013. La información puede variar leve o significativamente con otras versiones o productos.




