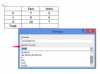Microsoft Visio es una aplicación de software que permite a los usuarios crear diagramas con imágenes vectoriales. Estas imágenes, conocidas como "plantillas", son representativas de varios componentes dentro de un sistema. Entre los muchos tipos de diagramas que puede crear Visio se encuentra el diagrama de secuencia. Este diagrama muestra el flujo de comunicación entre dos partes. El tiempo en el diagrama de secuencia está representado por líneas verticales que descienden debajo de cada objeto. A continuación, se muestran mensajes fluyendo entre ellos. Crear un diagrama de secuencia en Visio es un proceso sencillo.
Paso 1
Haga clic en "Archivo" y luego en "Nuevo".
Video del día
Paso 2
Apunte el cursor del mouse a "Software y base de datos". Haga clic en "Modelo UML (Unidades UIS)".
Paso 3
Haga clic en la plantilla "Secuencia UML", ubicada en el menú "Formas".
Etapa 4
Haga clic en la plantilla "Objeto", que se encuentra en la lista de formas que se abre en el menú "Formas". Mantenga presionado el clic y arrastre la plantilla al área de trabajo.
Paso 5
Vuelva a hacer clic en la plantilla "Objeto" y arrastre una segunda plantilla al área de trabajo.
Paso 6
Haga clic en la primera plantilla y elimine "Objeto 1" del cuadro de diálogo que se abre. Haga clic dentro del cuadro y escriba "Paciente". Haga clic en "Aceptar".
Paso 7
Haga clic en la segunda plantilla y elimine "Objeto 2" del cuadro de diálogo que se abre. Haga clic dentro del cuadro y escriba "Sistema". Haga clic en "Aceptar".
Paso 8
Haga clic en la plantilla "Barra de activación" y arrástrela a la línea vertical que desciende debajo de "Paciente". Suelte el clic del mouse cuando la barra de activación se vuelva roja.
Paso 9
Haga clic en la plantilla "Barra de activación" y arrástrela a la línea vertical que desciende debajo de "Sistema". Suelte el clic del mouse cuando la barra de activación se vuelva roja.
Paso 10
Haga clic en la plantilla "Mensaje" y arrástrela al espacio de trabajo. Haga clic en la "cabeza" de la flecha y arrástrela a la barra de activación que se adjunta a "Sistema". Haga clic en su "cola" y arrástrelo a la barra de activación que se adjunta a "Paciente".
Paso 11
Haga clic en la flecha de mensaje horizontal que ahora está conectada tanto al "Objeto" como al "Sistema" y arrástrelo lo más cerca posible de la parte superior de las plantillas.
Paso 12
Haga clic en la plantilla "Mensaje" y arrástrela al espacio de trabajo. Haga clic en la "cabeza" de la flecha y arrástrela a la barra de activación que se adjunta a "Objeto". Haga clic en su "cola" y arrástrelo a la barra de activación que se adjunta a "Sistema".
Paso 13
Haga clic en la flecha del mensaje horizontal que acaba de crear y arrástrela para que quede debajo del primer mensaje.
Paso 14
Haga clic en el más alto de los dos mensajes. Elimina "Mensaje1" del cuadro de diálogo que se abre y escribe "Al sistema". Haga clic en "Aceptar".
Paso 15
Haga clic en la parte inferior de los dos mensajes. Elimine "Mensaje2" del cuadro de diálogo que se abre y escriba "Al paciente". Haga clic en "Aceptar".
Cosas que necesitará
Microsoft Windows
Microsoft Visio
Propina
La línea vertical que desciende de la plantilla "Objeto" se conoce como "Línea de vida". Puede alargar esta línea haciendo clic en la plantilla y haciendo clic en el diamante amarillo que aparece. Es posible que deba alargarlo si su secuencia contiene muchos mensajes. Reemplace las palabras "Paciente" y "Sistema" con descripciones que se ajusten a sus necesidades.