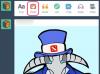Credito de imagen: Thinkstock Images / Comstock / Getty Images
Si tiene una pantalla de computadora o computadora portátil dañada, conectar su computadora a un monitor externo puede resolver el problema. Conectar los dos es tan simple como conectar un cable y presionar un par de teclas de la computadora. Samsung fabrica muchos modelos de monitores que se pueden conectar a la mayoría de las computadoras, por lo que no debería tener problemas para hacerlo. Para conectar correctamente los dos, tendrá que determinar qué conexiones admiten su computadora y monitor. Casi todas las computadoras y monitores admiten una conexión "S-Video", por lo que un cable S-Video suele ser una apuesta segura.
Paso 1
Compruebe qué conexiones de conexión admiten su computadora y su monitor Samsung. La mayoría de las computadoras tienen un puerto para un cable S-Video, por lo que esta es una de las formas más comunes de conectar su computadora a su monitor. Si está utilizando un monitor HD, un cable VGA o HDMI mostrará la mejor imagen. No hay ninguna computadora que tenga un puerto HDMI, por lo que también necesitará un cable DVI si elige esta opción. Casi todos los monitores tienen un puerto de conexión para un cable S-Video y muchos monitores HD tienen un puerto VGA o HDMI.
Video del día
Paso 2
Compra los cables adecuados. Un cable de S-Video será el más barato. Un cable VGA también es bastante barato. Un cable HDMI puede costar entre $ 40 y $ 80.
Paso 3
Conecte un extremo de su cable en el puerto apropiado de su computadora y conecte el otro extremo en el puerto apropiado de su monitor. El puerto reflejará el extremo del cable específico que estás usando. Un cable "VGA" no cabe en un puerto S-Video y viceversa. Si está utilizando un cable HDMI y DVI, primero deberá conectar el cable DVI a su computadora. Luego, conecte un extremo del cable HDMI al cable DVI. Luego, conecte el otro extremo del cable HDMI a su monitor. Su monitor no mostrará la imagen de la computadora de inmediato.
Etapa 4
Cambie la pantalla del monitor de su computadora a "Proyección". Para hacer esto, mantenga presionado el botón "Fn" y presione "F8" o "F11". Es diferente en algunas computadoras, pero el botón correcto tendrá un icono de monitor o dirá "CRT / LCD". Una vez que presione la tecla derecha, aparecerá una pantalla con un par de opciones para que elijas: "Solo proyección" o "Proyección y visualización". Solo proyección proyectará todo lo que hagas en tu computadora en tu Samsung monitor. La pantalla de su computadora estará negra. Proyección y pantalla mostrarán una imagen tanto en la pantalla de su computadora como en su monitor Samsung.
Cosas que necesitará
Cable S-Video, VGA, HDMI o DVI
Puertos de conexión apropiados en su televisor y computadora
Propina
Un cable S-Video tiene una entrada circular con cuatro o siete puntos. Asegúrese de verificar con cuántos puntos es compatible su computadora, para comprar el cable correcto.
Un cable VGA es un poco más voluminoso que un cable S-Video. Tiene una entrada de caja en cada extremo del cable. A veces, hay tornillos incorporados en cada extremo del cable para garantizar una conexión segura.
Un cable HDMI se parece a un cable USB. Un extremo se verá como un cable USB y el otro extremo se verá como un cable VGA.
Un cable DVI es el más voluminoso de los cuatro. Se parece a un cable VGA pero es un poco más grande.
Asegúrese de obtener un cable lo suficientemente largo para conectar su computadora a su monitor. Una buena regla general es obtener siempre un cable más largo de lo que cree que necesitará.