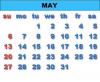Microsoft Word ha sido capaz durante mucho tiempo de mostrar diferentes selecciones de texto en diferentes colores. Con Word 2010 y 2013, también puede colocar un degradado de color en una selección, reduciendo el trabajo necesario para agregar texto multicolor y hacer posible tener varios colores en un solo carta. Con un degradado personalizado, el texto en Word puede tener tantos colores como desee, incluso un arcoíris completo.

Credito de imagen: Imagen cortesía de Microsoft
Agregar colores al texto
Para cambiar el color del texto en Word, seleccione el texto que desea modificar y elija un nuevo color del Color de fuente menú desplegable en la pestaña Inicio.
Video del día

Credito de imagen: Imagen cortesía de Microsoft
Cada selección de texto conserva su propio color. Después de elegir el color para una selección, seleccione otro bloque de texto y elija otro color. Aparte del tiempo que lleva, no hay nada que le impida asignar un color diferente a cada palabra o incluso a cada letra.
Para ayudar a acelerar el proceso de cambio de muchos colores, aparece una pequeña barra de menú en la página cuando selecciona texto. Utilizar el Color de fuente menú desplegable en esta barra para ahorrar el tiempo de mover el mouse hacia adelante y hacia atrás en la cinta principal.

Credito de imagen: Imagen cortesía de Microsoft
Agregar degradados al texto
La adición de colores normalmente le limita a un color como máximo por letra. Con un degradado, selecciona un patrón hecho de tantos colores como desee y Word aplica el patrón a lo largo de su selección.
Degradados básicos
Comience seleccionando un color base para el texto y luego vuelva a abrir el Color de fuente desplegable y elegir Degradado elegir un patrón. Los patrones en la sección Variaciones de luz fluyen desde el color base al blanco, mientras que las Variaciones oscuras se mueven hacia el negro. Para usar colores que no sean el blanco o el negro, debe crear un degradado personalizado.

Credito de imagen: Imagen cortesía de Microsoft
Propina
- Los patrones de degradado son bastante sutiles, por lo que es posible que deba usar texto grande o acercarse para ver una diferencia entre los patrones.
- El patrón se aplica por separado a cada línea de texto. Por ejemplo, si elige un degradado de estilo "Desde el centro", cada línea tiene su propio centro.
Degradados personalizados
Hacer clic Más degradados de la lista de degradados para diseñar su propio patrón o agregar más colores. En la barra lateral de Word 2013 o en el cuadro de diálogo de Word 2010, seleccione Relleno degradado y elija un tipo y dirección para el patrón.

Credito de imagen: Imagen cortesía de Microsoft
Cada uno de los marcadores de la línea Gradient Stops representa un punto que puede modificar. Arrástrelos para reposicionar las paradas y haga clic en uno para establecer su color, posición, transparencia y brillo. Para agregar paradas adicionales, haga clic en el icono de lápiz con un verde + firmar. Para eliminar la parada seleccionada, haga clic en el icono con un rojo X.
Propina
Para agregar texto estilizado a un documento, insertar WordArt. WordArt ofrece más patrones y estilos de los que son posibles solo con colores y degradados, pero WordArt también se comporta como una imagen: no fluirá con el texto normal de su documento.