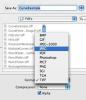Compuesto solo de puntos o líneas pequeñas, un efecto punteado puede agregar un aspecto clásico a casi cualquier retrato. Mientras que los retratos punteados se dibujan mejor a mano, como el método utilizado para los retratos en papel moneda y los retratos utilizados en la Wall Street Journal, puede lograr un buen resultado utilizando un Filtro de grano punteado en Adobe Photoshop CC.
Preparando la foto
Abra una foto de retrato de alta calidad en Photoshop. Los fondos ocupados no funcionan bien para el punteado, por lo que si el fondo no es de un color claro, quitar el fondo antes de continuar.
Video del día
Cambie la foto a blanco y negro haciendo clic en el Imagen menú, seleccionando Ajustes y haciendo clic Blanco negro. Ajuste los controles deslizantes si es necesario para que el fondo sea lo más blanco posible sin interrumpir el rostro de la persona. Por ejemplo, si el fondo era azul, arrastre el Azul deslizador ligeramente hacia la izquierda para hacerlo blanco. Hacer clic OK.

En la mayoría de los casos, las opciones predeterminadas de Blanco y negro deberían funcionar bien.
Credito de imagen: Captura de pantalla cortesía de Adobe.
Duplica el Capa de fondo en el panel Capas arrastrándolo a la Nueva capa icono. Esconde el Capa de fondo haciendo clic en su Ojo icono. Puede usar la capa oculta más tarde en caso de que necesite hacer el punteado por segunda vez.

Crear una copia de la capa de fondo
Credito de imagen: Captura de pantalla cortesía de Adobe.
Haga clic en el Imagen menú, seleccione Ajustes y aumentar el Brillo y Contraste para que los detalles sean nítidos.

En este ejemplo, el Brillo se establece en 29 y el Contraste en 37.
Credito de imagen: Captura de pantalla cortesía de Adobe.
Seleccione Difuminar desde el Filtrar menú y haga clic en Desenfoque de superficie. Agregue solo un poco de desenfoque para suavizar la imagen.
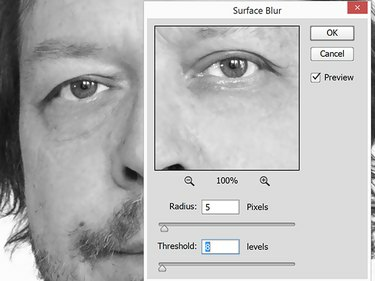
Aquí, los filtros Surface Blur Radius y Threshold están en 5 y 8, respectivamente.
Credito de imagen: Captura de pantalla cortesía de Adobe.
Invertir la foto presionando Ctrl-I, o haciendo clic en Ajustes bajo la Imagen menú y seleccionando Invertir. La foto debería verse ahora como un negativo de película antigua.
Aplicar el punteado
Abre el Galería de filtros bajo la Filtrar menú. Hacer clic Textura y luego haga clic en el Grano miniatura. Cambiar el Tipo de grano a Punteado.
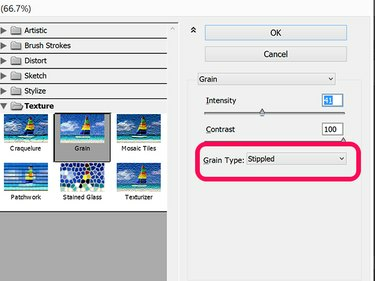
El uso de un Contraste de 100 hace que un retrato parezca un póster del Che Guevara.
Credito de imagen: Captura de pantalla cortesía de Adobe.
Comience moviendo el Intensidad y Contraste deslizadores hacia el medio y luego ajústelos según sea necesario. Acerque y aleje la imagen de vista previa para asegurarse de obtener el efecto que desea. Hacer clic OK.

En este ejemplo, una Intensidad de 43 y un Contraste de 46 funcionan mejor.
Credito de imagen: Captura de pantalla cortesía de Adobe.
Amplíe la foto 3000 por ciento para que pueda ver los píxeles individuales y luego abrir Gama de colores desde el Seleccione menú. Haga clic en un cuadrado claro y ajuste el Borrosidad a alrededor 100. Hacer clic OK. imprenta Borrar para eliminar todos los píxeles de luz y devolver el Zoom a la normalidad.

La borrosidad se establece en 103 en este ejemplo.
Credito de imagen: Captura de pantalla cortesía de Adobe.
Seleccione Invertir desde el Seleccione menú para seleccionar todos los píxeles oscuros. Abre el Imagen menú de Brillo / Contraste opción. Disminuir el Brillo deslizador para -150 y aumentar el Contraste a 100. Hacer clic OK.

Un alto contraste oscuro elimina los píxeles grises.
Credito de imagen: Captura de pantalla cortesía de Adobe.
Acerque y aleje el zoom para examinar el grano que produce el efecto punteado.

Acercar un ojo para mostrar el retrato punteado.
Credito de imagen: Captura de pantalla cortesía de Adobe.
El retrato ahora está completamente punteado. La primera vez que haga esto, es posible que no obtenga el resultado que desea. Puedes usar el Historia panel - disponible bajo el Ventana menú: para volver atrás y comenzar de nuevo, o eliminar la capa actual y usar el Fondo capa para empezar de nuevo.