El teléfono de tu amigo suena con la melodía de tu canción favorita. Quieres tenerlo para tu propio tono de llamada, pero tu amiga no sabe dónde lo consiguió en primer lugar. No hay problema. Ella puede enviártelo.
Enviar un tono de llamada desde un teléfono Android
Enviar un tono de llamada puede ser tan fácil como buscar y compartir un archivo, si tiene un teléfono Android.
Video del día
Paso 1: abre el administrador de archivos
Abierto Administrador de archivos ES o un programa similar, como Explorador raíz o Administrador de archivos Astro con la nube.

Los administradores de archivos pueden estar preinstalados o puede descargarlos de Play Store.
Credito de imagen: Imagen cortesía de Android
Paso 2: Encuentra tu carpeta de tonos de llamada
Busque en las carpetas de su teléfono una llamada Tonos de llamada. Otras carpetas que pueden contener tonos de llamada son las de las aplicaciones con las que descarga tonos de llamada, como Zedge, como se muestra aquí. Otras aplicaciones pueden incluir Tonos de llamada Myxer o ToneCrusher.

Mire su carpeta Dowload si no puede encontrar el tono de llamada que está buscando en ningún otro lugar.
Credito de imagen: Imagen cortesía de Android.
Paso 3: seleccione un tono de llamada
Seleccione el tono de llamada, o tonos de llamada, que desea enviar y use el menú de tres puntos para expandir las opciones. Grifo Cuota.
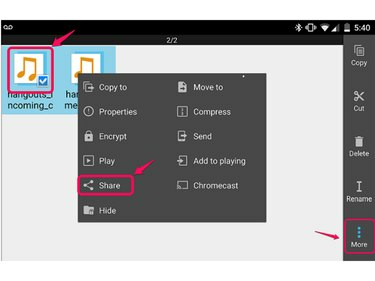
Androide
Credito de imagen: Imagen cortesía de Android
Paso 4: seleccione el correo electrónico para compartir
Seleccione su cliente de correo electrónico para enviar el tono de llamada. En la imagen, se selecciona Inbox by Gmail, el cliente de correo de Google Material Design. Los SMS no son una opción ya que, en el momento de la publicación, Android solo permite imágenes o mensajes grabados como archivos adjuntos de mensajes de texto.
A continuación, ingrese la dirección de correo electrónico y cualquier mensaje que desee enviar junto con el tono de llamada.
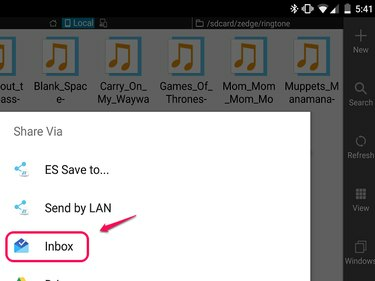
Androide
Credito de imagen: Imagen cortesía de Android
Enviar un tono de llamada desde un iPhone
IOS no tiene un administrador de archivos a bordo para ver archivos fácilmente como lo hace Android, pero puede arrastrar y soltar tonos de llamada desde iTunes, lo que significa que una PC tiene que involucrarse. No puede enviar un tono de llamada directamente desde su iPhone a otro teléfono.
Paso 1: selecciona tu dispositivo en iTunes
Abre iTunes y conecta tu iPhone a tu computadora. Cuando aparezca el icono de teléfono en la parte superior de la pantalla, selecciónelo.
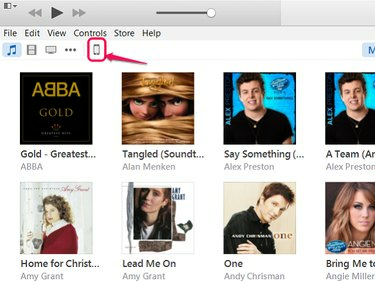
ITunes
Credito de imagen: Imagen cortesía de Apple.
Paso 2: Configure los tonos para sincronizar
Seleccione Tonos desde la barra lateral izquierda, debajo Ajustes. Marque la casilla junto a Tonos de sincronización para que pueda ver los tonos de llamada a través de iTunes.
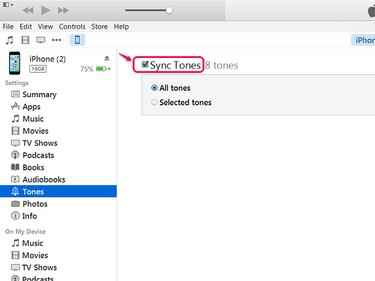
ITunes
Credito de imagen: Imagen cortesía de Apple.
Paso 3: abre la lista de tonos de llamada
Seleccione el icono de tres puntos para expandir el menú de contenido. Seleccione Tonos para abrir una lista de sus tonos de llamada.

ITunes
Credito de imagen: Imagen cortesía de Apple.
Paso 4: Arrastra y suelta en el escritorio
Arrastre y suelte el tono de llamada o los tonos que desea compartir en su escritorio.
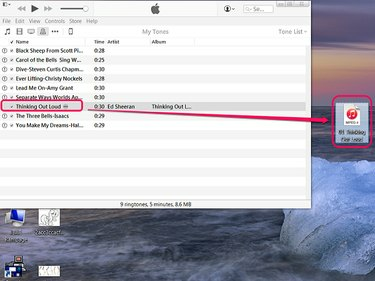
Alternativamente, abra el Explorador de archivos en paralelo con iTunes y arrastre el tono de llamada a una carpeta.
Credito de imagen: Imagen cortesía de Microsoft.
Paso 5: adjunte el tono de timbre a un correo electrónico
Abrir PC Correo electrónico aplicación e iniciar la redacción de una Nuevo mensaje. Seleccione el icono de Adjunto archivo y busque el Escritorio para seleccionar el tono de llamada. Complete la dirección del destinatario, una línea de asunto y un mensaje, si es necesario, y luego haga clic en Enviar.

Windows.
Credito de imagen: Imagen cortesía de Microsoft.
Envía un tono de llamada desde tu Windows Phone
Encontrar sus tonos de llamada en un teléfono con Windows es similar al proceso en Android. Al igual que Android, un administrador de archivos, en este caso, el Explorador de archivos, viene precargado en algunos dispositivos Windows, pero si no lo tiene, puede descargarlo gratis de la tienda de aplicaciones de Windows 8. Cuando abres Explorador de archivos, Ve a la Tonos de llamada carpeta o cualquier carpeta de aplicaciones con las que descarga o crea tonos de llamada. Seleccione el tono de llamada y toque el Cuota opción del menú principal.
Advertencia
En el momento de la publicación, para teléfonos iPhone, Android y Windows, el correo electrónico es la mejor opción para compartir sus tonos de llamada. Para los tres, la aplicación de mensajes no aparece en las opciones detrás del botón de compartir para un MP3, y cuando hace clic para agregar un archivo adjunto a un mensaje, no hay forma de buscar los tonos de llamada.
Recibir tonos de timbre
Tu amigo te envió ese tono de llamada que te encanta y no sabes qué hacer ahora.
-
Para Iphone: Dígale a su amigo que envíe el tono de llamada por correo electrónico para que pueda abrirlo en su PC, donde puede descargar y guardar el tono de llamada adjunto. Luego, abra iTunes y, siguiendo los mismos pasos que para enviando un tono de llamada, navegue hasta la lista de tonos de iTunes. Simplemente arrastre y suelte el tono de llamada en la lista.
- Para Android: Puede descargar un archivo adjunto MP3 de Gmail, como un tono de llamada, pero solo después de instalar un complemento de Play Store. Tales aplicaciones incluyen Guardar mi adjunto, Administrador de archivos adjuntos de Gmail o Bandeja de entrada de archivos adjuntos. Estos complementos mejoran las capacidades de Gmail para permitirle descargar el archivo adjunto, que va a su carpeta de descargas de manera predeterminada, o guardarlo directamente en su carpeta Ringtones. Si va a su carpeta de Descargas, use su administrador de archivos para encontrarlo, mantenga presionado el archivo y córtelo o cópielo, y luego péguelo en su carpeta Ringtones.
- Para Windows Phone: Al igual que con el iPhone, su PC debe involucrarse. Conecte su teléfono a su computadora, y luego de haber guardado el tono de llamada adjunto de su correo electrónico a su PC, abra el Explorador de archivos y arrástrelo y suéltelo desde donde lo guardó en la carpeta Ringtones en su teléfono.




