
Presione "Habilitar contenido" para permitir que los enlaces de trabajo se actualicen.
Credito de imagen: Imagen cortesía de Microsoft
Normalmente, Excel 2010 y 2013 le solicitan que actualice los vínculos entre los libros de trabajo cada vez que abre un archivo que contiene vínculos. La primera vez que abra un libro de trabajo, es posible que deba hacer clic en "Habilitar contenido" en la advertencia de seguridad, pero a partir de entonces el proceso funciona automáticamente. Sin embargo, si ha movido o cambiado el nombre de su libro de origen, debe actualizar el enlace manualmente dirigiendo Excel a la nueva ubicación de la fuente.
Paso 1
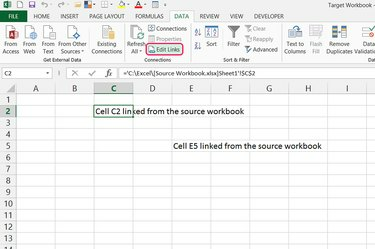
Presione "Editar enlaces".
Credito de imagen: Imagen cortesía de Microsoft
Abra el libro de trabajo de destino, que contiene los enlaces que no funcionan, y haga clic en "Editar enlaces" en la sección Conexiones de la pestaña Datos.
Video del día
Paso 2
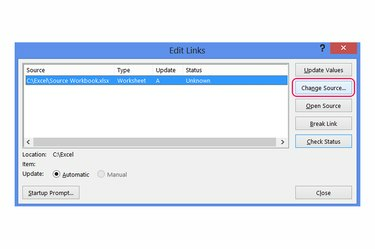
Cambie la fuente.
Credito de imagen: Imagen cortesía de Microsoft
Seleccione la fuente del enlace roto y presione "Cambiar fuente".
Paso 3

Busque el libro de trabajo de origen.
Credito de imagen: Imagen cortesía de Microsoft
Busque la ubicación actual del libro de trabajo de origen, selecciónelo y presione "Aceptar". Siempre que elija el libro de trabajo correcto, la fuente que aparece en la ventana Editar enlaces se leerá "Aceptar" en la columna Estado, y los datos de todas las celdas vinculadas actualizar.
Etapa 4

Cambie la configuración del mensaje de inicio.
Credito de imagen: Imagen cortesía de Microsoft
Presione "Mensaje de inicio" si desea configurar Excel para que siempre actualice o nunca actualice los enlaces de trabajo cuando abra el libro actual. Esta configuración no corrige automáticamente los enlaces rotos, solo actualiza los enlaces con un estado "OK". La opción predeterminada, "Permitir que los usuarios elijan ..." usa la configuración del usuario actual, que de manera predeterminada muestra un mensaje de actualización cada vez que abre el libro de trabajo.
Paso 5

Verifique y actualice los enlaces.
Credito de imagen: Imagen cortesía de Microsoft
Cierre todos los cuadros de diálogo abiertos y seleccione una celda vinculada para verificar que su fórmula apunte al libro de trabajo de origen actualizado. Si necesita actualizar manualmente los datos en las celdas vinculadas nuevamente mientras el libro está abierto, presione "Actualizar todo" en la pestaña Datos.
Propina
Haga clic en "Romper vínculo" en la ventana Editar vínculos para eliminar todos los vínculos de la fuente seleccionada y reemplazar las celdas con una copia estática de los datos actuales.
Para desactivar el mensaje de actualización de vínculos en los libros de trabajo configurados en "Permitir que los usuarios elijan ...", abra el menú "Archivo", haga clic en "Opciones" y luego en "Avanzado" y desmarque "Solicitar la actualización de vínculos automáticos".
Para evitar que un libro de trabajo de origen en particular actualice los enlaces en otros libros de trabajo automáticamente, abra el libro de origen, abra las opciones de Excel en la pestaña Avanzado y desmarque "Actualizar enlaces a otros Documentos."
Los enlaces dentro de un libro de trabajo siempre se actualizan automáticamente en tiempo real a menos que establezca las "Opciones de cálculo" en "Manual" en la pestaña Fórmulas. Si utiliza el recálculo manual, presione "F9" para actualizar estos enlaces.
Advertencia
Al seleccionar una nueva fuente en la ventana Editar enlaces, se actualiza la fuente para cada celda vinculada que usa esa fuente. Si prefiere actualizar una celda individual y dejar otras intactas, seleccione la celda y edite su fórmula a mano para que apunte al nuevo libro de trabajo de origen.




