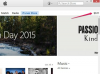Haga que su Internet se cargue más rápido ajustando la velocidad del navegador.
Si está cansado de esperar lo que parece una eternidad para que se carguen sus páginas de Internet, puede acelerar el tiempo de carga haciendo ajustes en su navegador. Los pasos a seguir para que su Internet se cargue más rápido dependen del navegador que esté utilizando, pero si está navegando la web con Internet Explorer, Firefox o Google Chrome, puede ir al back-end del navegador y hacer algunas retocar.
explorador de Internet
Paso 1
Haga clic en el menú Inicio / Ejecutar y vaya a la carpeta Equipo y luego a la carpeta "Windows". También puede escribir "regedit.exe" para encontrar el archivo que necesita.
Video del día
Paso 2
Haga clic en "'HKEY_CURRENT_USER" en el marco de la izquierda para ver las carpetas que contiene. Vaya a "Software", "Microsoft", "Windows", "Versión actual", "Configuración de Internet".
Paso 3
Haga clic con el botón derecho del mouse en los archivos "MaxConnectionsPer1_0Server" y "MaxConnectionsPerServer" y seleccione "Modificar". Seleccione "Decimal" debajo del encabezado "Base" en el cuadro que aparece. Escriba un número mayor (como 10) en el cuadro "Información del valor" y presione "Aceptar". Abrir Internet Explorer ahora se cargará más rápido.
Firefox
Paso 1
Haga doble clic en el icono de Firefox para iniciar el navegador. Escribe "about: config" en la barra de direcciones y presiona "Enter" en tu teclado. Si aparece un mensaje que dice "Esto podría anular su garantía", haga clic en "Tendré cuidado, lo prometo" para continuar.
Paso 2
Ingrese "Red" en el cuadro de texto "Filtro" en la parte superior de la página siguiente y presione "Enter". Haga doble clic en "network.http.pipelining", que establecerá el valor en "True".
Paso 3
Haga doble clic en el archivo "pipelining.maxrequests" y escriba "10" en el cuadro que aparece. Reinicie Firefox para disfrutar de un tiempo de carga más rápido.
Google Chrome
Paso 1
Abre Google Chrome. Haga clic en el icono "Personalizar y controlar Google Chrome" en la esquina superior derecha, que tiene forma de llave inglesa. Seleccione "Opciones" en el menú que aparece.
Paso 2
Haga clic en la pestaña que dice "Bajo el capó" en el cuadro "Opciones de Google Chrome" que aparece. Selecciona "Borrar datos de navegación".
Paso 3
Haga clic en el menú desplegable junto a donde dice "Borrar datos de este período de tiempo:" y seleccione un período de tiempo específico para borrar el historial del navegador. También puede elegir qué elementos "borrar" del historial. Cuanto más se deshaga, más rápido se cargará su navegador debido a la falta de datos. Puede que tarde un poco, pero cuando termine, podrá navegar más rápido.