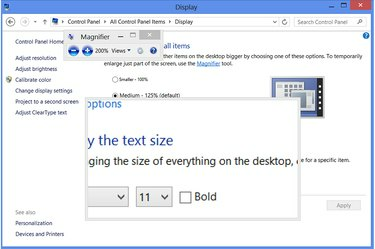
Magnifier se ejecuta sobre casi cualquier programa, excepto las aplicaciones de pantalla completa, como algunos juegos.
Credito de imagen: Imagen cortesía de Microsoft
Cuando un documento de Word tiene texto pequeño, un ajuste rápido del tamaño de fuente hace que el documento sea legible. Sin embargo, otros programas no siempre tienen tamaños de fuente ajustables. Como solución, Windows 8 incluye una herramienta de lupa para acercar cualquier sección de la pantalla. Windows también ofrece configuraciones de tamaño de texto para ajustar los tamaños de fuente del sistema. Mientras está en la web, su navegador web tiene sus propias opciones de zoom para ampliar el contenido del sitio web.
Agrandar el texto del sistema
Paso 1

Abra el Panel de control de personalización.
Credito de imagen: Imagen cortesía de Microsoft
Haz clic derecho en el escritorio de Windows y selecciona "Personalizar".
Video del día
Paso 2

Abra el Panel de control de pantalla.
Credito de imagen: Imagen cortesía de Microsoft
Haga clic en "Mostrar" para abre el Panel de control de pantalla. Como atajo para llegar a este punto, presione "Windows-W" y busque "Pantalla" en la IU moderna.
Paso 3
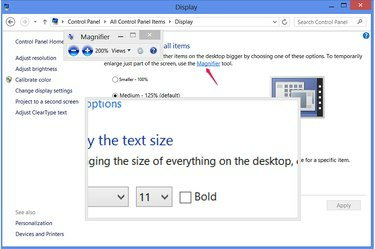
Ejecute Lupa.
Credito de imagen: Imagen cortesía de Microsoft
Haga clic en "Lupa" para abrir una lente de aumento. A medida que mueve el mouse por la pantalla, la lente amplía la región que rodea al cursor. Para acercar o alejar, haga clic en los botones más y menos en el programa Lupa o use los accesos directos "Windows-Plus" y "Windows-Minus". También puede iniciar Magnifier desde otro programa con el atajo "Windows-Igual. "Presione" Windows-Esc "para salir de Lupa.
Etapa 4

Cambia el tamaño de todo el contenido de la pantalla.
Credito de imagen: Imagen cortesía de Microsoft
Cambie la configuración de tamaño en el Panel de control de pantalla a expandir o reducir todas las partes de la interfaz de Windows. Para elegir un tamaño específico que no sea 100, 125 o 150 por ciento, haga clic en "Opciones de tamaño personalizado" y arrastre la regla hacia la izquierda o hacia la derecha. La aplicación de un cambio a esta configuración lo desconecta temporalmente de Windows, que cierra todos los programas, así que intente utilizar la Lupa siempre que sea posible.
Paso 5
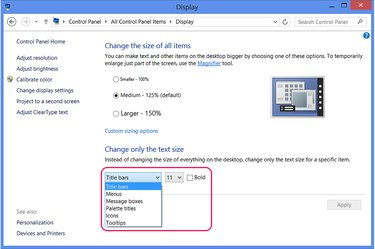
Cambiar elementos de ventana individuales.
Credito de imagen: Imagen cortesía de Microsoft
Elija un componente de Windows en el Cambiar solo el tamaño del texto sección y seleccione un nuevo tamaño para cambiar el tamaño de una parte individual del sistema, como las barras de título de la ventana. Cambiar estas opciones no no cerrar sesión en Windows.
Cambiar el tamaño del documento o texto web
Paso 1

Ampliar el texto del documento de Office.
Credito de imagen: Imagen cortesía de Microsoft
Seleccione un rango de texto en un documento de Word u otro documento de Office y elija un nuevo tamaño de texto en el menú desplegable en la pestaña Inicio para agrandar el texto. De forma predeterminada, Word 2013 usa Calibri de 11 puntos. Para acercar un documento sin cambiar su tamaño de fuente, use el control deslizante de zoom en la esquina inferior derecha del programa.
Paso 2
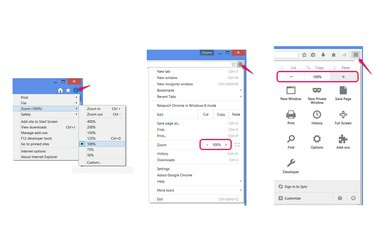
Zoom sitios web.
Credito de imagen: Imagen cortesía de Microsoft, Mozilla y Google
Presione "Ctrl-Más" y "Ctrl-Menos" para acercar y alejar las páginas web en Internet Explorer, Firefox o Chrome. Alternativamente, abra el menú de su navegador y haga clic en los íconos más y menos (en Chrome y Firefox) o seleccione "Zoom" (en Internet Explorer).
Paso 3
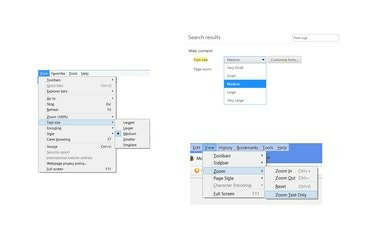
Ajuste el tamaño del texto solo.
Credito de imagen: Imagen cortesía de Microsoft, Mozilla y Google
Presione "Alt-V" en Internet Explorer y seleccione "Tamaño de texto" para elegir un nuevo tamaño de texto sin hacer zoom en otro contenido web, como imágenes.
En Firefox, presione "Alt-V", elija "Zoom" y haga clic en "Zoom solo texto" para aplicar la configuración de zoom solo al texto.
En Chrome, abra la configuración, busque la configuración de "tamaño de fuente" y elija un nuevo tamaño en el menú desplegable.
Propina
Hacer zoom y ajustar el tamaño del texto en los sitios web no siempre funciona y puede hacer que las páginas se muestren incorrectamente. Si las opciones de zoom de su navegador no funcionan bien, utilice la Lupa de Windows en su lugar.
La lupa funciona incluso en la interfaz de usuario moderna de Windows 8: use el acceso directo "Windows-Equals" para abrirla desde dentro de una aplicación.
Advertencia
Al cambiar la configuración del tamaño de la interfaz de Windows del porcentaje predeterminado, se restablecen los cambios en el tamaño del texto realizados en la sección "Cambiar solo el tamaño del texto" del Panel de control de pantalla.




