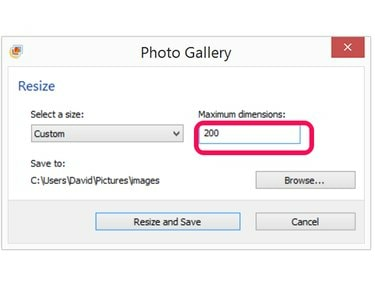
Cambie el tamaño de las imágenes rápidamente en la Galería fotográfica de Windows.
Credito de imagen: Captura de pantalla cortesía de Microsoft.
Cambiar el tamaño de los archivos de imagen, como las fotos JPG, es algo que puede hacer rápidamente con la Galería fotográfica de Windows, una aplicación gratuita que ya viene instalada en la mayoría de las computadoras con Windows. Si aún no la tiene, puede descargar la aplicación gratis de Microsoft. Para cualquiera que se pregunte cómo reducir los JPG con Microsoft Paint, ahórrese un poco de molestia utilizando Photo Gallery en su lugar.
Paso 1

Seleccione una foto en la Galería de fotos de Windows.
Credito de imagen: Captura de pantalla cortesía de Microsoft.
Abierto Galería de fotos. Esta aplicación es parte de Windows Essentials 2012. Si aún no lo tiene, descargar Windows Photo Gallery e instálelo en su computadora de forma gratuita. Espere uno o dos minutos mientras escanea todas las imágenes en su computadora. Desplácese por las miniaturas y seleccione la imagen que desea cambiar de tamaño.
Video del día
Paso 2

La altura y el ancho de la imagen se muestran en la pestaña Detalles.
Credito de imagen: Captura de pantalla cortesía de Microsoft.
Haga clic con el botón derecho en la miniatura y seleccione Propiedades si desea conocer el tamaño actual de la foto. Haga clic en el Detalles pestaña en la ventana Propiedades para ver el tamaño del archivo. Anote tanto el ancho como el alto, que se miden en píxeles. Una pulgada son 96 píxeles.
Paso 3

Seleccione Cambiar tamaño en el menú Editar.
Credito de imagen: Captura de pantalla cortesía de Microsoft.
Haga clic en el Editar menú mientras la imagen aún está seleccionada. Hacer clic Redimensionar para abrir la ventana Cambiar tamaño.
Etapa 4
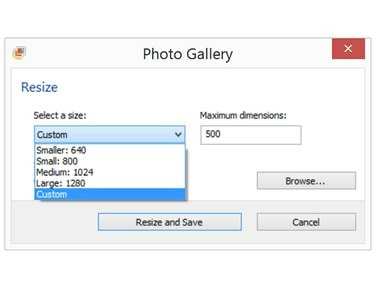
Seleccione Personalizado.
Credito de imagen: Captura de pantalla cortesía de Microsoft.
Haga clic en el Tamaño menú y luego haga clic en Personalizado. Tenga en cuenta que aquí solo se muestra la dimensión máxima en píxeles, ya sea la medida vertical u horizontal. Si la dimensión máxima actual aparece como 500 píxeles, este sería el ancho en una foto orientada al paisaje y la altura en una foto orientada al retrato.
Si bien puede seleccionar un tamaño preestablecido en este menú, tenga en cuenta que Pequeña y Menor las opciones están fijas en 800 y 640 píxeles respectivamente, que no siempre pueden ser más pequeñas que el tamaño actual de la imagen.
Paso 5

Cambie la dimensión máxima.
Credito de imagen: Captura de pantalla cortesía de Microsoft.
Haga clic en la dimensión máxima actual y cámbiela al tamaño que necesita. La dimensión más pequeña de su foto también se reducirá proporcionalmente. Por ejemplo, si reduce la dimensión máxima a la mitad, la dimensión más pequeña también se reducirá a la mitad. Hacer clic Cambiar tamaño y guardar. Esto crea una copia del JPEG original.
Paso 6
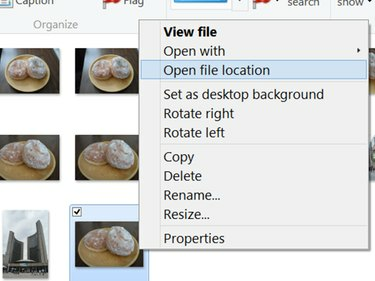
Haga clic con el botón derecho en la imagen JPG y seleccione Abrir ubicación de archivo.
Credito de imagen: Captura de pantalla cortesía de Microsoft.
Busque el nuevo JPG. Las fotos no están etiquetadas en la Galería de fotos; sin embargo, la nueva foto siempre aparece al final del grupo donde se encuentra la original. Si tiene varias fotos que se ven iguales, siempre puede asegurarse de que seleccionó la correcta mirando su tamaño de archivo en Propiedades. Arrastre el nuevo JPG al escritorio o haga clic con el botón derecho en la miniatura y seleccione Abrir localización de archivo para encontrarlo en el Explorador de archivos.



