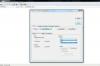Analice fácilmente sus datos con las reglas de formato condicional de Excel.
Credito de imagen: Cortesía de Microsoft
Las reglas de formato condicional en Excel 2013 lo ayudan a visualizar patrones y tendencias dentro de un grupo seleccionado de datos y explorar e identificar los datos resaltados. Las reglas generales, como las reglas de resaltado de celdas y las reglas de arriba / abajo, resaltan un tipo específico de datos dentro del grupo. Otras reglas de formato condicional, como barras de datos, escalas de color y conjuntos de iconos, le brindan opciones para ver tendencias y detectar problemas críticos dentro de los datos del grupo.
Configurar reglas de resaltado de celdas
Paso 1

Abra su archivo y haga clic en Inicio.
Credito de imagen: Cortesía de Microsoft
Abra un archivo de Excel y navegue hasta la pestaña Inicio en la sección de la cinta.
Video del día
Paso 2

Seleccione las celdas de la tabla y haga clic en Formato de condición.
Credito de imagen: Cortesía de Microsoft
Seleccione un grupo de celdas de la tabla al que desea aplicar formato condicional y haga clic en el
Formato condicional selección en el grupo Estilos.Paso 3

Elija una opción para Resaltar reglas de celdas.
Credito de imagen: Cortesía de Microsoft
Escoger Resaltar reglas de celdas de la lista desplegable. Seleccione entre opciones como "Mayor que ...", "Menor que ..." y "Entre ..." para resaltar las entradas que satisfacen una condición que ingrese. Por ejemplo, elija Mas grande que...
Etapa 4

Establezca un valor y un plan de color para resaltar.
Credito de imagen: Cortesía de Microsoft
Establezca un valor y un plan de color en el cuadro de diálogo Mayor que y haga clic en OK para confirmar la configuración. Por ejemplo, establezca 60 con Relleno rojo claro con texto rojo oscuro para marcar las entradas que sean mayores de 60. Excel le ofrece una vista previa del efecto antes de hacer clic está bien.
Configurar reglas superiores / inferiores
Paso 1

Seleccione las celdas de la tabla y haga clic en Formato condicional.
Credito de imagen: Cortesía de Microsoft
Seleccione un rango de celdas de tabla a las que desea aplicar formato condicional y haga clic en el Formato condicional en el grupo Estilos.
Paso 2

Elija una opción de Reglas superiores / inferiores.
Credito de imagen: Cortesía de Microsoft
Escoger Reglas superiores / inferiores de la lista desplegable. Seleccione una de las opciones, que incluyen "10 elementos principales ...", "10% superior ..." y "10 elementos inferiores ..." para resaltar un grupo específico de celdas de la tabla. Por ejemplo, elija 10% superior ... para marcar el 10 por ciento superior de los datos dentro de los datos seleccionados.
Paso 3

Establezca un valor para el porcentaje y el plan de color.
Credito de imagen: Cortesía de Microsoft
Establezca un porcentaje de datos y plan de color para los aspectos más destacados en el cuadro de diálogo y haga clic en está bien. Por ejemplo, elija 20 y Relleno verde con texto verde oscuro para marcar el 20 por ciento superior de los datos. Excel le muestra una vista previa de los resultados antes de hacer clic está bien.
Configurar barras de datos
Paso 1

Seleccione un grupo de celdas de la tabla y haga clic en el botón Formato condicional.
Credito de imagen: Cortesía de Microsoft
Seleccione un rango de celdas de tabla a las que desea aplicar formato condicional y haga clic en el Formato condicional en el grupo Estilos.
Paso 2

Elija un método de Barras de datos de Relleno degradado.
Credito de imagen: Cortesía de Microsoft
Escoger Barras de datos de la lista desplegable. Elija un método de barras de datos del Relleno degradado lista. Pase el mouse sobre cada método de barras de datos para obtener una vista previa del efecto. La opción Barras de datos representa los datos en una celda mediante una barra gráfica, con valores más altos asignados barras más largas que valores más bajos. Puede utilizar barras de datos para comparar rápidamente valores visualmente.
Paso 3

Haga clic en Más reglas.
Credito de imagen: Cortesía de Microsoft
Hacer clic Más reglas ... si desea configurar una nueva regla de formato condicional.
Etapa 4

Configure una nueva regla de barras de datos y haga clic en Aceptar.
Credito de imagen: Cortesía de Microsoft
Seleccione un tipo de regla de la lista y edite la descripción de la regla en el cuadro de diálogo Nueva regla de formato y haga clic en OK para terminar. Por ejemplo, puede elegir manipular solo celdas específicas, elegir un Estilo de formato o cambiar la Apariencia de la barra con diferentes planes de color. Obtenga una vista previa de las barras de datos en la parte inferior del cuadro de diálogo.
Configurar escalas de color
Paso 1

Elija un método de Escalas de color.
Credito de imagen: Cortesía de Microsoft
Seleccione un rango de celdas de la tabla para el formato condicional y haga clic en el Formato condicional en el grupo Estilos. Escoger Escalas de color de la lista desplegable. Elija un método de Escalas de color de la lista para resaltar los datos. Puede colocar el mouse sobre cada método para obtener una vista previa del efecto. Por ejemplo, el método de Escalas de color elegido utiliza verde en los valores más altos y rojo en los valores más bajos. Puede saber las diferencias entre los datos al ver las escalas de color.
Paso 2

Haga clic en Más reglas.
Credito de imagen: Cortesía de Microsoft
Hacer clic Más reglas ... si desea configurar una nueva regla de formato condicional.
Paso 3

Configure una nueva regla de Escalas de color y haga clic en Aceptar.
Credito de imagen: Cortesía de Microsoft
Seleccione un tipo de regla y edite la descripción de la regla en el cuadro de diálogo Nueva regla de formato. Hacer clic OK para terminar. Por ejemplo, puede elegir celdas específicas para manipular, seleccionar un Estilo de formato y cambiar el plan de color. Puede obtener una vista previa de la nueva regla antes de hacer clic en Aceptar.
Configurar conjuntos de iconos
Paso 1

Elija un método de conjuntos de iconos.
Credito de imagen: Cortesía de Microsoft
Seleccione un grupo de celdas de la tabla para el formato condicional y haga clic en el Formato condicional en el grupo Estilos. Escoger Conjuntos de iconos de la lista desplegable. Elija un método de Conjuntos de iconos de la lista Direccional para resaltar los datos. Pase el mouse sobre cada método para obtener una vista previa del efecto. Por ejemplo, el método de conjuntos de iconos elegido coloca una flecha superior verde en los valores más altos y una flecha roja hacia abajo en los valores más bajos. Puede distinguir las diferencias entre los datos observando los diferentes conjuntos de iconos direccionales de colores.
Paso 2

Haga clic en Más reglas.
Credito de imagen: Cortesía de Microsoft
Hacer clic Más reglas si desea configurar una nueva regla de Conjuntos de iconos.
Paso 3

Configure una nueva regla de Conjuntos de iconos y haga clic en Aceptar.
Credito de imagen: Cortesía de Microsoft
Seleccione un tipo de regla y edite la descripción de la regla en el cuadro de diálogo Nueva regla de formato. Hacer clic OK para terminar. Por ejemplo, puede elegir celdas específicas para manipular, seleccionar un estilo de formato o cambiar el valor y el tipo que se aplican. Puede obtener una vista previa de la nueva regla antes de hacer clic en Aceptar.