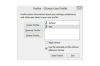Hay algunas formas diferentes de escalar o rotar capas en Adobe Photoshop CC. Una vez que aprenda los diferentes métodos, podrá elegir la opción que mejor se adapte a sus necesidades en diferentes proyectos.
Opciones de transformación
Desde el Editar menú, seleccione el Transformación libre opción para cambiar el tamaño y rotar una capa. Alternativamente, haga clic en Transformar para seleccionar ya sea Escala o Girar.
Video del día
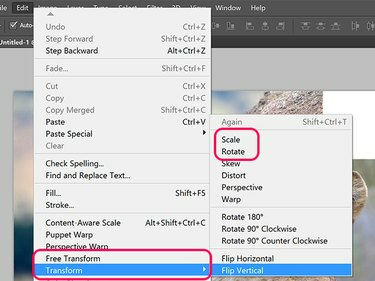
Opciones de transformación de Photoshop.
Credito de imagen: Captura de pantalla cortesía de Adobe.
Cuando se selecciona la herramienta Mover en el cuadro de herramientas, haga clic en el Mostrar controles de transformación opción en la Caja de herramientas. Mientras esta opción está seleccionada, puede rotar o escalar la imagen como si hubiera hecho clic Transformación libre bajo la Editar menú.

La casilla de verificación Mostrar controles de transformación aparece cuando se selecciona Mover herramientas.
Credito de imagen: Captura de pantalla cortesía de Adobe.
Rotar una capa
Para rotar una capa desbloqueada seleccionada, o un objeto seleccionado en una capa, coloque el cursor en el exterior de cualquier esquina. Una vez que el cursor se convierte en una flecha curva de doble cara, simplemente arrastre el cursor para rotar el objeto. Para restringir la rotación a incrementos de 15 grados, mantenga presionado el Cambio llave.
Alternativamente, escriba el ángulo de rotación en el Girar menú en la barra de opciones. Los valores positivos giran el objeto hacia la derecha, mientras que los valores negativos lo giran hacia la izquierda.

Cambiar el tamaño de una capa
Para cambiar el tamaño de una capa, arrastre cualquier controlador en el cuadro delimitador alrededor de la capa del objeto, o escriba un valor porcentual en el Escala horizontal y Escala vertical menús en la barra de opciones. Para bloquear la relación de aspecto de modo que la imagen no se distorsione, mantenga Cambio tecla mientras arrastra cualquier esquina Ancla.

Credito de imagen: Captura de pantalla cortesía de Adobe.
Consejos
- Ctrl-clic en varias capas en el panel Capas para rotarlas o cambiar su tamaño a la vez.
- Cree instantáneamente una copia duplicada de una capa transformada manteniendo presionada la tecla Opción cuando haces clic en el Editar menú y seleccione una opción de transformación.
- Si reduce una capa, perderá definición si luego desea aumentarla nuevamente, a menos que sea una capa de texto, una Objeto inteligente capa, o una capa vectorial como la creada con las herramientas de lápiz.
- Cuando esté escalando un objeto, varíe la cantidad de escala en cada lado arrastrando el Punto de referencia desde el centro del objeto hasta un borde o incluso fuera del objeto seleccionado. Si el punto de referencia está a la izquierda y aumenta la escala horizontal, el objeto escalará más a la derecha y menos a la izquierda.
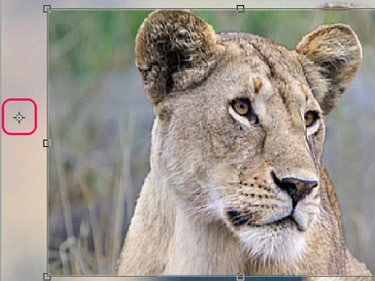
Mueva el punto de referencia para variar el efecto de escala en un objeto.
Credito de imagen: Captura de pantalla cortesía de Adobe.