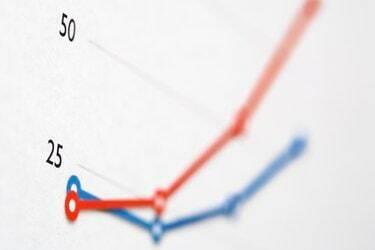
Los gráficos de percentiles le muestran dónde se encuentra un dato en relación con otros.
Credito de imagen: Imágenes de Thinkstock / Comstock / Getty
Un gráfico de percentiles le ayuda a ver cómo se clasifica un valor dado frente a la población general. Para ello, observa todos los datos disponibles y genera percentiles basados en esos datos y no en valores teóricos. Un uso común de los gráficos de percentiles implica promedios de calificaciones: un estudiante con un promedio de calificaciones de 3.5 parecería estar entre los mejores, pero en una escuela donde la mayoría de los estudiantes obtienen un GPA de 3.5 o más, entonces ese estudiante caería en un nivel más bajo percentil. Los gráficos de percentiles también son útiles para graficar el crecimiento infantil; a pesar de tener un peso saludable, un recién nacido que se mueve constantemente hacia abajo en el percentil recibirá atención médica. Hacer un gráfico de percentiles implica la función "PERCENTILE.EXC" incorporada de Excel para dibujar un gráfico uniforme de clasificaciones de porcentaje relativo.
Paso 1
Cree cinco columnas adicionales junto a los datos que desea evaluar. Etiquete estas columnas como "0-%", "25-%", "Mediana", "75-%" y "100-%". Si todos sus datos están en la columna "B" con la fila que comienza en dos, entonces las etiquetas de sus nuevas columnas irían en C1, D1, E1, F1, G1.
Video del día
Paso 2
Escriba "PERCENTILE.EXC ([inicio de matriz]: [fin de matriz], .25)", sin comillas, en el campo debajo de "25-%". Haga lo mismo con las demás columnas que agregó, sustituyendo ".5" y ".75" por el cero en las fórmulas de las filas "Mediana" y "75%", respectivamente. Si está utilizando 25 registros en la columna C, por ejemplo, su fórmula se vería como "PERCENTILE.EXC (C2: C26, .5)" para la "Mediana".
Paso 3
Escriba "MIN ([inicio de matriz]: [fin de matriz])" sin comillas junto a la fila etiquetada "0-%".
Etapa 4
Escriba "MAX ([inicio de matriz]: [fin de matriz])" sin comillas junto a la fila etiquetada "100%".
Paso 5
Seleccione las columnas "0-%" a "100-%", así como la fila debajo de ellas.
Paso 6
Haga clic en la flecha debajo de "Línea" dentro del menú Insertar. En el menú desplegable que se abre, seleccione el primer elemento, "Gráfico de líneas".
Propina
Debido a que sus filas de percentiles pueden moverse con el tiempo, es una buena idea colocar un "$" antes de la letra de la columna y el número de fila en cada fórmula. Cuando se mueven, estas fórmulas se actualizan automáticamente y continúan identificando el mismo conjunto de datos. Su fórmula para la fila "25-%" podría verse como "PERCENTILE.EXC ($ C $ 2: $ C $ 26, .25)".
Puede definir sus datos con un nombre a través de la opción Definir-> Nombre en el menú Insertar. Si define el nombre "MyData", la fórmula se leería "PERCENTILE.EXC (MyData, .25)"
Puede formatear los nombres de las columnas de percentiles de la forma que elija. La columna "25%", por ejemplo, podría escribirse como "percentil 25". En última instancia, son las fórmulas debajo de estos encabezados las más importantes.
Advertencia
El proceso descrito asume Microsoft Excel en línea o versiones 2010. Los pasos pueden variar con diferentes versiones.



