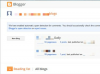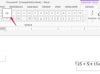Microsoft Windows incluye una poderosa herramienta de búsqueda, Windows Search, que puede ayudarlo a encontrar cualquier cosa en su computadora, incluidas imágenes. Windows Search acepta varios parámetros para que pueda personalizar su búsqueda y encontrar solo archivos de un tipo específico.
Propina
- Windows puede encontrar imágenes en todos los formatos conocidos, incluidos JPEG, GIF, PNG, TIFF y BMP.
- Archivos de imagen utilizados por el sistema operativo o. También se muestran varias aplicaciones. Puede filtrar los resultados de la búsqueda especificando tamaños de archivo mínimos y máximos.
Paso 1
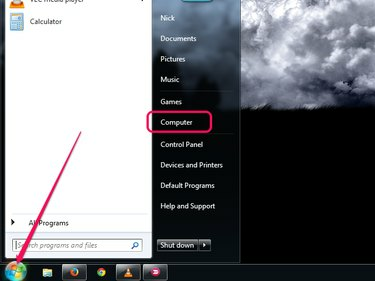
Credito de imagen: Imagen cortesía de Microsoft
Haga clic en el Comienzo y luego haga clic en Computadora para iniciar el Explorador de Windows. Aunque puede buscar utilizando el Búsqueda en el menú Inicio, el Explorador de Windows admite la selección de carpetas y unidades específicas para su búsqueda, para restringir los resultados.
Video del día
Paso 2
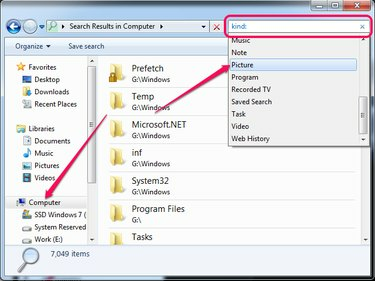
Credito de imagen: Imagen cortesía de Microsoft
Seleccione la partición o carpeta para buscar en el panel izquierdo. Para buscar en todo el disco duro, seleccione Computadora. Escribe amable: (incluido el colon) en el Búsqueda cuadro y luego haga clic en Imagen para buscar todas las imágenes en su PC. Las imágenes se muestran en el panel derecho.
Propina
- Puede buscar formatos de imagen específicos como JPG o PNG escribiendo * .JPG o * .PNG en el Búsqueda campo en el Explorador de Windows. Reemplace JPG o PNG con el tipo de archivo que desea buscar.
- Encontrar todas las imágenes en su computadora puede llevar algún tiempo, según el tamaño de su disco duro y la Índice de Windows ajustes.
- Para obtener una vista previa de las imágenes directamente en el Explorador de Windows sin abrirlas en la Galería de fotos, cambiar la vista a íconos grandes o íconos extragrandes.
Paso 3

Credito de imagen: Imagen cortesía de Microsoft
Limite el número de resultados de búsqueda y elimine muchas de las imágenes que vienen con el sistema operativo o varias aplicaciones especificando los tamaños de archivo mínimo y máximo.
Escribe tamaño:>XTamaño de MB: <yMEGABYTE después del tipo: = parámetro de imagen y reemplazar X y y con el tamaño de archivo mínimo y máximo, respectivamente.
Etapa 4
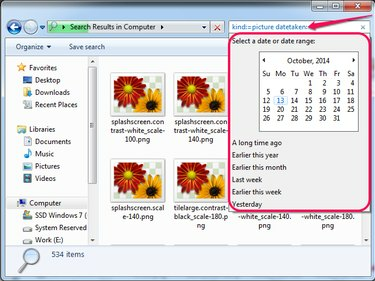
Credito de imagen: Imagen cortesía de Microsoft
Si sabe aproximadamente cuándo se tomaron o descargaron las imágenes, puede buscar por fecha. Escribe fecha que se tendrá: después del tipo: = parámetro de imagen, y seleccione una fecha o elija una de las otras opciones - A principios de este año o A principios de este mes, por ejemplo.
Propina
Puede encontrar imágenes que contengan palabras específicas en cualquier lugar de su nombre agregando el nombre de archivo: ~ = "palabra" parámetro a la búsqueda. Por ejemplo, muchas fotos de cámaras digitales contienen la palabra DSC o IMG en su nombre.