La utilidad Liberador de espacio en disco integrada en Windows elimina los archivos temporales, de caché y de registro creados por el sistema operativo y otros programas, nunca sus documentos, medios o programas en sí. El Liberador de espacio en disco no eliminará los archivos que necesita su computadora, por lo que es una forma segura de liberar un poco de espacio en su PC.
Ejecutando el Liberador de espacio en disco
Para iniciar el Liberador de espacio en disco en Windows 7 u 8, haga clic con el botón derecho en un disco duro en la ventana Computadora (acceso directo: Windows-E), escoger Propiedades y haga clic en Limpieza de disco.
Video del día
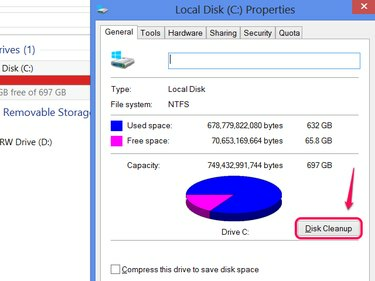
En la mayoría de los sistemas, ejecute el Liberador de espacio en disco en la unidad C.
Credito de imagen: Imagen cortesía de Microsoft
Propina
Ejecute el Liberador de espacio en disco siempre que se esté quedando sin espacio en el disco. No es necesario ejecutar la utilidad de forma regular si tiene suficiente espacio en su disco.
Usar el Liberador de espacio en disco
El Liberador de espacio en disco muestra una lista de los tipos de archivos que puede borrar, junto con la cantidad de espacio que usa cada tipo de archivo. De forma predeterminada, Windows marca algunos tipos de archivos para su eliminación, incluidos Archivos temporales. Marque las casillas de cualquier otro tipo de archivo que desee eliminar y haga clic en OK para realizar la limpieza.
Propina
Algunos tipos de archivos ofrecen Archivos de vista para ver los archivos específicos que se eliminarán. En la mayoría de los casos, sin embargo, esta no es una herramienta muy útil: los archivos en cuestión, como los archivos temporales, generalmente no se pueden abrir manualmente.
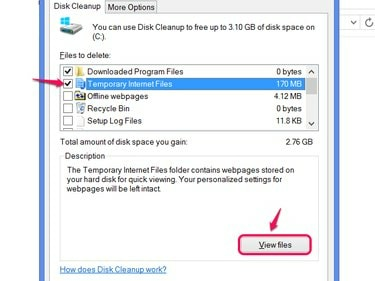
Archivos temporales de Internet es el caché del sitio web de Internet Explorer.
Credito de imagen: Imagen cortesía de Microsoft
Tipos de archivo
El Liberador de espacio en disco tiene alrededor de una docena de opciones de tipo de archivo, pero se dividen en algunas categorías básicas:
- Archivos temporales, que almacenan datos que su computadora solo necesita por un corto tiempo, pero a veces se quedan atrás más tiempo del necesario. El Liberador de espacio en disco solo elimina los archivos temporales que ya no necesita.
- Archivos de caché de Internet Explorer, incluidos Archivos de programa descargados y Páginas web sin conexión. Si no usa IE, estos elementos no tienen ningún efecto.
- Archivos de registro, incluidos los registros de informes de errores. Windows crea archivos de informes de errores cuando los programas fallan, pero no es necesario que los guarde a menos que esté en medio de la resolución de un problema.
Otras opciones incluyen Papelera de reciclaje, que simplemente vacía la Papelera de reciclaje y Miniaturas, que borra las miniaturas de imágenes y videos que ve mientras navega por sus archivos. Windows recrea automáticamente las miniaturas según sea necesario, por lo que esta opción no tendrá ningún efecto adverso más que un ligero retraso durante la creación de la miniatura.
Limpieza de archivos del sistema
Cuando inicie el Liberador de espacio en disco en Windows 7 o superior, también verá un botón para Limpiar archivos del sistema. Haga clic en este botón (y confirme la advertencia de seguridad, si se le solicita) para agregar tipos de archivos adicionales a la lista de limpieza del disco.

Incluso con esta opción, no puede eliminar accidentalmente los archivos del sistema necesarios.
Credito de imagen: Imagen cortesía de Microsoft
Los archivos de sistema extraíbles en el Liberador de espacio en disco incluyen instalaciones anteriores de Windows, registros de actualización y, sobre todo, un elemento titulado Limpieza de Windows Update.

Es posible que sea necesario reiniciar para realizar una limpieza de actualización.
Credito de imagen: Imagen cortesía de Microsoft
Esta opción elimina los archivos de actualización que su computadora ya no necesita, gracias a actualizaciones posteriores que los reemplazan. El uso de Windows Update Cleanup a menudo recupera una gran cantidad de espacio, pero también evita que desinstale algunas actualizaciones del sistema. Para protegerse en caso de una actualización que rompa su computadora, no use esta opción inmediatamente después de ejecutar actualizacion de Windows - espere unos días y reinicie al menos una vez para asegurarse de que su PC aún funcione correctamente.



