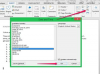Haga que su mensaje se destaque con una sombra paralela rápida.
Credito de imagen: 4774344sean / iStock / Getty Images
El uso de sombras paralelas en Photoshop no solo agrega profundidad a cualquier capa en su trabajo, es particularmente útil con texto. El texto tiende a ser más visible y más legible cuando se agrega una sombra paralela, especialmente cuando la fuente es de un color similar al del fondo. Photoshop CC 2014 tiene varias configuraciones diferentes para sombras paralelas. Saber qué hace cada configuración y cuáles deben cambiarse, hará que sea más fácil crear el efecto que desea en cada proyecto.
Sombras paralelas en Photoshop
Las sombras paralelas son un tipo de estilo de capa, por lo que primero debe seleccionar una capa en el panel Capas a la que desea aplicar la sombra paralela. Para agregar una sombra paralela, haga clic en el botón "Estilo de capa" en la parte inferior del panel Capas, o seleccione "Estilo de capa" en el menú "Capas" sobre el lienzo. Seleccione "Sombra paralela" en el menú desplegable. Esto abre la ventana Estilo de capa con la opción de sombra paralela ya aplicada. Para obtener los mejores resultados, la capa de abajo debe ser de un color relativamente claro. Agregar una sombra paralela a una capa de fondo no le dará ningún efecto, ya que no hay ningún lugar donde caiga la sombra.
Video del día
Configuración predeterminada de Drop Shadow
Cuando se abre la ventana Estilo de capa, crea una sombra delgada y semitransparente ubicada en la parte inferior derecha del objeto. Como una sombra real, la sombra paralela toma los contornos del objeto. Si es una capa de texto, la sombra sigue los contornos de cada letra. Cambiar la configuración en la ventana Estilo de capa ajustará la apariencia de la sombra. Sin embargo, debe tener en cuenta que el modo de fusión y la configuración de calidad ya están optimizados para casi cualquier sombra que desee crear. Cambiarlos generalmente no le dará resultados satisfactorios. Para volver a los valores predeterminados de Photoshop, simplemente haga clic en el botón "Restablecer valores predeterminados".
Ángulo de luz de la sombra paralela
La configuración de Ángulo controla la dirección de la luz simulada que crea la sombra paralela. En consecuencia, mover el dial direccional "Ángulo" para que apunte hacia arriba, hace que la sombra aparezca directamente debajo de su objeto. Dado que las personas están acostumbradas a que la luz venga de arriba, para la mayoría de los objetos, incluido el texto, intente mover el ángulo entre 130 y 50 grados. Puede notar que el campo de texto Ángulo no es como una brújula. Noventa grados es hacia arriba, menos 90 grados es hacia abajo y cero grados es una fuente de luz a la derecha.
Configuración de sombra paralela
Experimente con la configuración de la sombra paralela para manipular cómo aparece la sombra. Para oscurecer la sombra paralela, aumente su configuración de opacidad. Una opacidad alta es buena para crear contraste. Si hay detalles finos que desea que sean visibles debajo de la sombra, intente disminuir la opacidad para hacer que la sombra sea más transparente. Al cambiar el ajuste de distancia, la sombra se aleja o se acerca al objeto. Para el texto, Adobe recomienda una configuración de distancia entre 4 y 10 píxeles. Aumentar la configuración de dispersión hace que la sombra sea más gruesa. Esta puede ser una configuración eficaz para el texto, pero rara vez hace mucha diferencia con objetos grandes. Al aumentar la configuración de tamaño, la sombra se hace más grande pero también más borrosa.