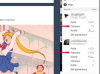Grab puede tomar capturas de pantalla de una ventana o de toda la pantalla.
Credito de imagen: Captura de pantalla cortesía de Apple.
Cualquiera con una computadora Mac puede tomar capturas de pantalla sin la necesidad de ningún software adicional. Usando los comandos de teclado de Captura de pantalla, la aplicación Grap e incluso Vista previa, los usuarios de Apple pueden tomar capturas de pantalla de toda la pantalla, una parte de la pantalla o ventanas específicas. Tenga en cuenta que algunas aplicaciones, como el reproductor de DVD o algunos videojuegos, pueden no admitir capturas de pantalla con cualquiera de estas utilidades.
Uso de los comandos de teclado de captura de pantalla

Captura una parte de una ventana usando "Shift-Command-4".
Credito de imagen: Captura de pantalla cortesía de Apple.
Hay dos formas de tomar una captura de pantalla de una computadora Mac usando los comandos del teclado. Las capturas de pantalla se guardan como imágenes PNG en el escritorio, con el nombre "Captura de pantalla", seguido de la fecha y la hora.
Video del día
Presiona "Shift-Command-3" para tomar una foto de toda la pantalla.
Para tomar una captura de pantalla de una parte de la pantalla, presione "Shift-Command-4". Esto convierte el cursor en una cruz. Mueva la mira a una esquina del área que desea capturar, como una imagen, un menú o una ventana de aplicación. Mantenga presionado el botón izquierdo del mouse y arrastre la cruz para seleccionar un área. Cuando suelta el botón del mouse, se captura el área resaltada. Presionar la tecla "Escape" antes de soltar el botón del mouse cancela el proceso.
Cambio del formato de archivo de captura de pantalla

Utilice la terminal para cambiar el formato de imagen de la captura de pantalla.
Credito de imagen: Captura de pantalla cortesía de Apple.
De forma predeterminada, las capturas de pantalla se guardan en formato PNG en OS X Yosemite. Si desea cambiar esto a otro formato de imagen, puede hacerlo en la aplicación Terminal. Los otros formatos de imagen admitidos son JPG, TIFF y PDF. Ejecute Terminal, que se encuentra en la carpeta Utilidades de las aplicaciones. Escriba el siguiente comando en la ventana de Terminal, usando "jpg", "pdf", "tiff" o "png" como la última palabra en el comando:
los valores predeterminados escriben com.apple.screencapture tipo jpg
Reemplace "jpg" con el formato de imagen de su elección.
Uso de Grab para tomar archivos TIFF

Grab puede darle un retraso de 10 segundos antes de tomar una captura de pantalla.
Credito de imagen: Captura de pantalla cortesía de Apple.
Inicie la aplicación Grab, ubicada en la carpeta Aplicaciones Utilidades. Una vez que esté abierta, puede acceder a la aplicación Grab en cualquier momento desde el Dock. Cuando esté listo para tomar una captura de pantalla, haga clic en el menú "Capturar" de Grab. Las opciones allí le permiten tomar una foto de toda la pantalla o seleccionar un área específica tal como lo haría al usar los comandos de teclado de captura de pantalla. Además, puede tomar una foto de una ventana específica, lo que le ahorra intentar colocar la mira directamente sobre los bordes de la ventana. La cuarta opción es la captura de pantalla temporizada, que da 10 segundos antes de tomar la foto.
Cuando captura una captura de pantalla con Grab, no guarda la imagen automáticamente. En su lugar, abre la imagen en una nueva ventana, que luego puede guardar usted mismo como un archivo TIFF. Grab no admite otros formatos de imagen.
Uso de la vista previa para capturar capturas de pantalla

Tome capturas de pantalla del menú Archivo de Vista previa.
Credito de imagen: Captura de pantalla cortesía de Apple.
La aplicación Vista previa de Apple tiene las mismas opciones de captura de pantalla que la aplicación Grab, con una pequeña excepción. Cuando toma una captura de pantalla de toda la pantalla, siempre le brinda una cuenta regresiva de 10 segundos. Una ventaja de usar Vista previa en lugar de Grab es que puede usar las funciones de edición de Vista previa antes de guardar la imagen. La segunda ventaja es que Vista previa no lo limita a imágenes TIFF: también puede guardar capturas de pantalla como archivos PNG, JPG y PDF. Para tomar capturas de pantalla usando Vista previa, haga clic en el menú "Archivo" de Vista previa, seleccione "Tomar captura de pantalla" y luego elija una de las tres opciones de captura de pantalla.