
El botón Imágenes se encuentra en la sección Ilustraciones de la pestaña Insertar.
Credito de imagen: Imagen cortesía de Microsoft
Agregar una imagen de fondo a la creación de Publisher 2013 ayuda a llamar la atención, pero si no atenúa la imagen aplicando transparencia, abrumará el contenido real de su publicación. Para comenzar, inserte una imagen con el Fotos en la pestaña Insertar y, a continuación, utilice uno de los dos métodos para ajustar la imagen: utilice el Aplicar a fondo opción o cambiar el tamaño y la posición de la imagen manualmente para un control más preciso.
Aplicar al método de fondo
Paso 1
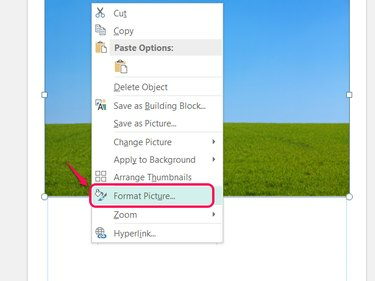
Con este método, no es necesario cambiar el tamaño de la imagen.
Credito de imagen: Imagen cortesía de Microsoft
Haga clic derecho en la imagen y elija Formato de imagen.
Video del día
Paso 2

Los cambios no aparecerán hasta que haga clic en Aceptar.
Credito de imagen: Imagen cortesía de Microsoft
Arrastrar el Transparencia deslizador, use las flechas o escriba un número para establecer la transparencia de la imagen. Cuanto más transparente sea la imagen, más fácil será leer el texto sobre el fondo. Hacer clic
OK para desvanecer la imagen.Paso 3
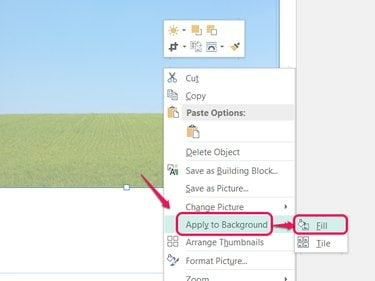
La opción Mosaico repite la imagen en lugar de estirarla para ajustarla.
Credito de imagen: Imagen cortesía de Microsoft
Haga clic derecho en la imagen, elija Aplicar a fondo y escoge Llenar para llenar el fondo de la página con la imagen descolorida.
Etapa 4
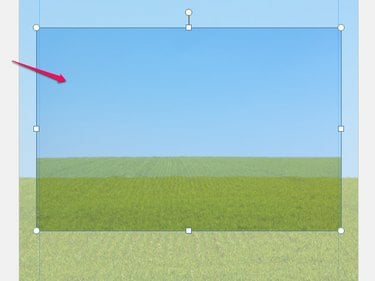
Todos los elementos de la página aparecen sobre su nuevo fondo.
Credito de imagen: Imagen cortesía de Microsoft
Seleccione la imagen original, que ahora se encuentra en la parte superior del fondo, y presione Del para eliminarlo, conservando la imagen de fondo descolorida.
Método manual
Paso 1
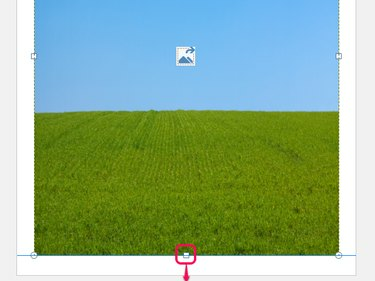
A medida que arrastra, la imagen se ajusta al borde.
Credito de imagen: Imagen cortesía de Microsoft
Arrastre una imagen después de insertarla para colocarla. Arrastre las manijas de su borde para estirarlo y cambiar su tamaño. Cambie el tamaño de la imagen para llenar toda la página hasta las líneas del borde o para llenar la parte deseada de la página.
Paso 2

Enviar hacia atrás se encuentra en la sección Organizar de la pestaña Inicio.
Credito de imagen: Imagen cortesía de Microsoft
Abra el menú desplegable en el Enviar atrás en la pestaña Inicio y elija Enviar al fondo para mover la imagen detrás de todos los demás elementos de la página. Si inserta la imagen antes de diseñar el resto de la publicación, no necesitará este paso.
Paso 3
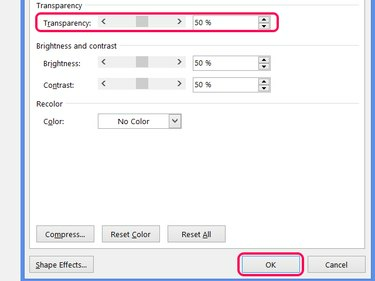
Vuelva a abrir la ventana Formato de imagen para realizar ajustes.
Credito de imagen: Imagen cortesía de Microsoft
Haga clic derecho en la imagen y elija Formato de imagen. Mueve el Transparencia deslizador o ingrese un número para establecer el nivel de desvanecimiento. No verá que el cambio surta efecto hasta que presione OK.
Propina
Como alternativa a elegir una imagen de su computadora, haga clic en Imágenes en línea para buscar imágenes en la Web. De forma predeterminada, Publisher busca imágenes con licencia Creative Commons, algunas de las cuales no permiten el uso comercial, así que verifique la fuente de la imagen antes de su publicación.
Use una transparencia de al menos el 50 por ciento para asegurarse de que el resto del contenido aparezca claramente sobre su fondo.
Advertencia
Estirar las imágenes puede hacerlas distorsionadas o borrosas. Si es posible, use una imagen que se ajuste sin estirarse.
Una imagen de fondo puede aumentar significativamente la cantidad de tinta utilizada por página, aumentando los costos.



