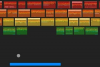Importe un documento de Word a Microsoft Excel.
Importar un documento de Microsoft Word a Microsoft Excel suele ser útil si desea crear una hoja de cálculo a partir de una lista o formulario que ya ha creado, como una libreta de direcciones. Afortunadamente, dado que Word y Excel son programas de Microsoft Office, funcionan bien juntos. Solo necesita asegurarse de que el documento de Word se guarde correctamente y luego usar el Asistente de importación de texto de Excel para completar la conversión.
Paso 1
Abra un documento de Word que desee importar.
Video del día
Paso 2
Haga clic en el "Botón de Microsoft Office". Haga clic en "Opciones de Word".
Paso 3
Haga clic en la pestaña "Avanzado". En "Conservar la fidelidad al compartir este documento, haga clic en" Guardar datos como archivo de texto delimitado ". Esta función permitirá que Excel lea el archivo que va a importar. Haga clic en Aceptar."
Etapa 4
Haga clic en el "Botón de Microsoft Office". Elija "Guardar como". En "Guardar como tipo". Seleccione "Texto sin formato". Esto guardará el archivo como un archivo .txt. Aparecerá una ventana de conversión de archivos. Haga clic en Aceptar."
Paso 5
Abra Microsoft Excel.
Paso 6
Haga clic en la pestaña "Datos". En "Obtener datos externos", haga clic en "Desde texto".
Paso 7
Seleccione el archivo que acaba de guardar en el paso 4. Haga clic en "Abrir". Aparecerá el asistente de importación de texto.
Paso 8
Seleccione "Delimitado" en "Tipo de datos original". Haga clic en Siguiente."
Paso 9
Seleccione el delimitador que desea utilizar. Por ejemplo, marque "Coma" en lugar de "Tabulador" para ver cómo afecta a la conversión. Haga clic en Siguiente." Haga clic en "Finalizar".
Paso 10
Haga clic en la primera celda (A1) en Excel. Haga clic en "Aceptar" para importar los datos.
Cosas que necesitará
Microsoft Word
Microsoft Excel
Propina
Seleccione la siguiente fila en la hoja de cálculo para importar datos de otro documento de Word. Esto es útil para comparar datos de varias listas o formularios.