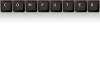De forma predeterminada, su Mac almacena el contenido descargado de la Web en la carpeta Descargas. Acceda a él a través del Finder directamente o mediante un navegador. También puede cambiar la ubicación predeterminada.
La pila de descargas y la carpeta de descargas
De forma predeterminada, en OS X Yosemite, el contenido descargado se almacena en la carpeta Descargas en Finder. Hay varias formas de acceder a esta carpeta.
Video del día
Desde Finder

Credito de imagen: Captura de pantalla de Nick Markman
Abre el Descubridor solicitud. De forma predeterminada, la carpeta Descargas se muestra en la barra lateral izquierda del Finder. Si no ve la carpeta Descargas, haga clic en Descubridor en la barra de menú y seleccione Preferencias. Seleccione Barra lateral y asegúrese de que el Descargas la opción está marcada.
Desde la pila de descargas

Credito de imagen: Captura de pantalla de Nick Markman
A Pila de descargas se incluye como parte del Dock a menos que lo haya desactivado y muestre el contenido de la carpeta Descargas. Si hace clic en la pila de descargas, se expande para mostrarle miniaturas de archivos individuales. Si tiene muchos archivos almacenados en su carpeta de Descargas, la Pila muestra algunos de sus archivos descargados más recientemente con un
Abrir en Finder opción que lo lleva directamente a la carpeta Descargas en Finder.Visualización de descargas en Safari
Si bien los archivos descargados de Safari se almacenan en la carpeta Descargas de forma predeterminada, existe otra forma de ver las descargas recientes desde el navegador Safari. Haga clic en el icono de la flecha hacia abajo junto a la barra de direcciones de Safari para mostrar una lista de los archivos descargados recientemente. Si actualmente está descargando archivos, esta lista muestra una barra de progreso de descarga junto a cada archivo.

Credito de imagen: Captura de pantalla de Nick Markman
Dentro de la sección Descargas de Safari, haga clic en Claro vacía la cola de descargas, pero no elimina los archivos reales de tu Mac. Aún se puede acceder a las descargas que se borraron desde Safari desde la carpeta Descargas o la Pila de descargas.
Visualización de descargas en Google Chrome

Credito de imagen: Captura de pantalla de Nick Markman
Como Safari, Chrome tiene su propia sección de Descargas. Seleccione Ventana en la barra de menú de Chrome y luego Descargas. Alternativamente, al escribir "chrome: // downloads" en la barra de direcciones, se muestra el mismo contenido. Descargas de Chrome muestra una lista de archivos descargados organizados por descarga más reciente. Seleccionar Abrir carpeta de descargas muestra la carpeta Descargas en Finder. Similar a Safari, seleccionando Limpiar todo limpia la lista de descargas del navegador Chrome pero no elimina los archivos del Finder.
Configuración de un nuevo destino de archivo de descargas
Tanto Safari como Chrome le permiten cambiar el destino predeterminado del archivo de descarga.
En Safari

Credito de imagen: Captura de pantalla de Nick Markman
Seleccione Safari en la barra de menú, elija Preferencias y luego seleccione General. Al lado de Guarde los archivos descargados en opción, seleccione el menú desplegable y haga clic en Otro para mostrar una ventana del Finder, donde puede seleccionar cualquier carpeta o unidad externa como un nuevo destino para los archivos descargados en Safari.
En Chrome

Credito de imagen: Captura de pantalla de Nick Markman
Seleccione Cromo en la barra de menú y luego Preferencias para abrir la página de configuración de Chrome. Desplácese hacia abajo y seleccione Mostrar configuración avanzada, entonces la Descargas categoría. Haga clic en el Cambio para abrir una ventana del Finder, donde puede cambiar el destino de descarga de Chrome. Para poder elegir una carpeta de destino para cada descarga, habilite la Pregunte dónde guardar cada archivo antes de descargar caja.