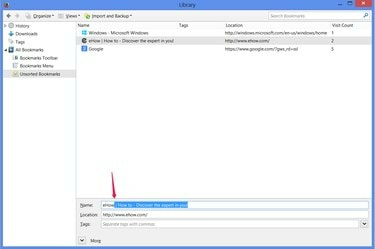
Cada navegador utiliza un método ligeramente diferente para editar el nombre de un marcador.
Credito de imagen: Imagen cortesía de Mozilla
Ya sea que use Chrome, Internet Explorer o Firefox, los marcadores de su navegador (Favoritos en IE) proporcionan un lugar para guardar sus páginas más visitadas para un acceso rápido. Al editar sus favoritos, puede actualizar direcciones desactualizadas, cambiar el nombre de los títulos del sitio para mayor brevedad o claridad, o reorganizar los enlaces a su gusto.
Cromo
Paso 1
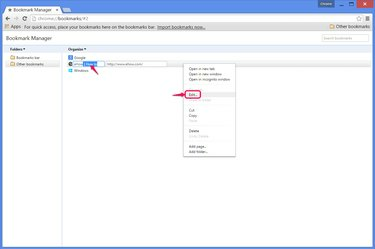
Edita un marcador.
Credito de imagen: Imagen cortesía de Google
prensa Ctrl-Mayús-O en Chrome para abrir el Administrador de marcadores.
Video del día
Haga clic con el botón derecho en un marcador y seleccione Editar para abrir tanto el nombre del marcador como la dirección web para editarlos. Escriba en cualquiera de los campos para editar, luego haga clic en el área en blanco de la ventana para terminar.
Paso 2

Trabaja con carpetas.
Credito de imagen: Imagen cortesía de Google
Arrastre los marcadores en la lista para reordenar su posición o arrastre los marcadores a una carpeta de la izquierda para agruparlos. Para crear una nueva carpeta, abra el Carpetas menú y haga clic en Agregar carpeta.
Paso 3

Ordenar los marcadores en orden alfabético.
Credito de imagen: Imagen cortesía de Google
Abre el Organizar menú y haga clic en Reordenar por título para ordenar alfabéticamente los marcadores por nombre.
Internet Explorer 10 y 11
Paso 1

Cambiar el nombre de un favorito.
Credito de imagen: Imagen cortesía de Microsoft
prensa Ctrl-B en Internet Explorer para abrir la ventana Organizar favoritos.
Seleccione un favorito y presione Rebautizar para editar el nombre del favorito. Como atajo, presione F2.
Paso 2
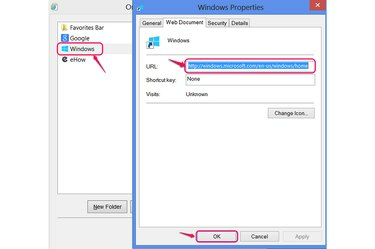
Edite la URL de un favorito.
Credito de imagen: Imagen cortesía de Microsoft
Haga clic con el botón derecho en un favorito y elija Propiedades para editar su dirección y luego haga clic en OK.
Paso 3
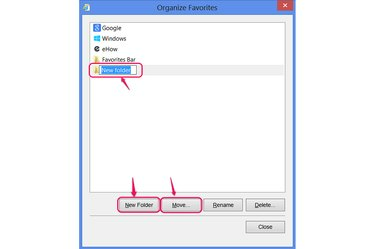
Agregue y use carpetas.
Credito de imagen: Imagen cortesía de Microsoft
Arrastre los favoritos para reorganizarlos o colóquelos en carpetas para separarlos. Seleccione Nueva carpeta para agregar una carpeta a la lista.
El Muevete El botón proporciona un método alternativo para colocar favoritos en carpetas. Muestra una lista de carpetas para elegir, lo que ayuda si tiene más elementos de los que caben en la ventana Organizar favoritos a la vez.
Etapa 4
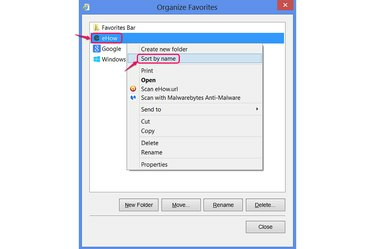
Ordena la lista.
Credito de imagen: Imagen cortesía de Microsoft
Haga clic derecho en cualquier favorito y elija Ordenar por nombre para ordenar alfabéticamente toda la lista.
Firefox
Paso 1
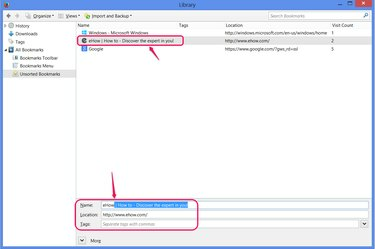
Edite el nombre o la dirección.
Credito de imagen: Imagen cortesía de Mozilla
prensa Ctrl-Mayús-B en Firefox para abrir la ventana Biblioteca para administrar marcadores.
Seleccione un marcador en la parte inferior de la ventana para editar su nombre o dirección. También puede agregar etiquetas - términos de búsqueda adicionales - para el marcador.
Paso 2
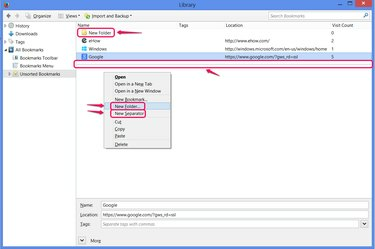
Utilice carpetas y separadores.
Credito de imagen: Imagen cortesía de Mozilla
Haga clic derecho en cualquier lugar de la sección principal de la ventana y elija Nueva carpeta para agregar carpetas para organizar sus marcadores. Arrastra marcadores para organizarlos o colocarlos en carpetas.
El Separador nuevo La opción agrega una línea horizontal a sus marcadores para mayor claridad o para separar diferentes tipos de sitios.
Paso 3
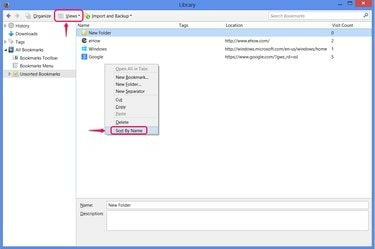
Clasificar marcadores.
Credito de imagen: Imagen cortesía de Mozilla
Haga clic derecho en la ventana y elija Ordenar por nombre para ordenar alfabéticamente los marcadores en la carpeta actual.
También puedes elegir Clasificar en el menú Vistas para organizar marcadores en otros pedidos, como por los más visitados, pero a diferencia de usar Ordenar por nombre, estas opciones de ordenación no duran después de cerrar la ventana.
Propina
Puede asignar a un marcador el nombre que desee, sin necesidad de limitarse al título oficial del sitio. Cualquiera que sea el nombre que mejor se adapte a su esquema de clasificación o le ayude a recordar el propósito de un sitio, está bien. Mientras no cambie la dirección de un marcador, seguirá abriendo la misma página.
Ponga a trabajar las carpetas ordenando los marcadores como desee. Los posibles usos incluyen separar los marcadores personales de los marcadores del trabajo y separar los marcadores permanentes de las notas temporales.
Cada navegador también tiene una carpeta especial para los marcadores que desea que aparezcan como accesos directos en la barra de marcadores, cerca de la barra de direcciones. La carpeta se titula "Barra de herramientas de marcadores" en Firefox, "Barra de marcadores" en Chrome y "Barra de favoritos" en Internet Explorer.


