Contratar modelos en vivo para que posen para un proyecto de PowerPoint puede llevar mucho tiempo y ser costoso. Los hombres de palo, por otro lado, son fáciles de montar, económicos para trabajar y pueden permanecer en el mismo lugar durante horas y horas. Use líneas y un óvalo para crear su propio hombre de palo en PowerPoint 2013.
Montaje de su hombre palo
Paso 1: Dibuja un torso
En una diapositiva de PowerPoint en blanco, haga clic en el Insertar pestaña, seleccione Formas y haga clic en el primero Línea en la sección Líneas. Esta es una línea recta sin flechas. Arrastre el cursor hacia arriba o hacia abajo en la diapositiva mientras presiona el Cambio clave para dibujar el pecho y el abdomen del hombre del palo. Haz la línea tan larga como necesites, pero no debe ser más alta que la mitad de la altura del tobogán para que puedas dejar espacio para la cabeza y las piernas.
Video del día
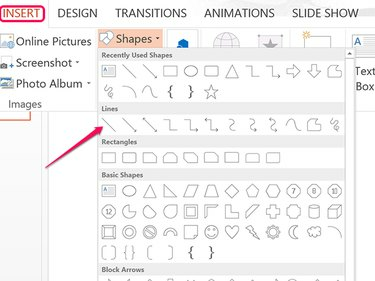
Credito de imagen: Captura de pantalla cortesía de Microsoft.
Paso 2: agregue algunas libras
Haga clic derecho en la línea y haga clic en el
Icono de contorno. Seleccione un color para el hombre palo y luego haga clic en el Opción de peso y seleccione el grosor de línea de 6 puntos.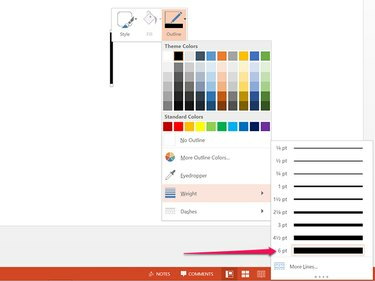
Credito de imagen: Captura de pantalla cortesía de Microsoft.
Paso 3: patear una pierna
prensa Ctrl-C y Ctrl-V mientras el torso todavía está seleccionado para copiar y pegar una segunda línea en la diapositiva. Haga clic en el Formato de las herramientas de dibujo pestaña y haga clic en el pequeño Girar icono.
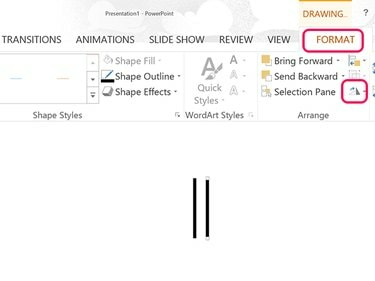
Credito de imagen: Captura de pantalla cortesía de Microsoft.
Paso 4: Gire la pierna
Haga clic en el Girar menú y tipo -15 en el campo de texto para hacer que la pierna gire hacia la derecha. Para que gire un poco más, intente usar -17 o -19 grados. Arrastre la pierna para que la parte superior del fémur toque la parte inferior del torso.
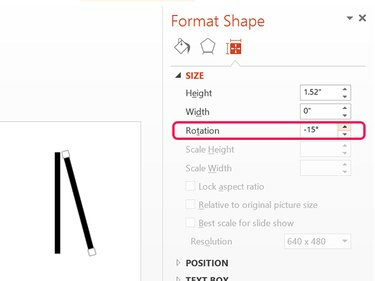
Credito de imagen: Captura de pantalla cortesía de Microsoft.
Paso 5: agregue algunas extremidades más
prensa Ctrl-V para pegar otra copia del torso del portapapeles para que sirva como pierna izquierda. Gira esta pierna 15 grados para que gire hacia la izquierda.
Copie y pegue cada pierna y mueva las copias hacia arriba para que sirvan como brazos. Coloque los brazos de manera que se conecten con el cuello.
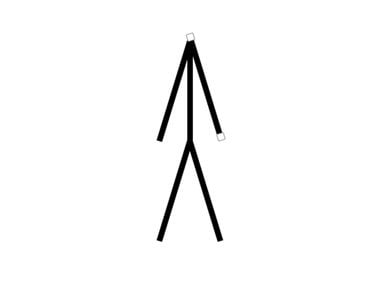
Credito de imagen: Captura de pantalla cortesía de Microsoft.
Paso 6: Pop en una cabeza
Haga clic en el Insertar pestaña y seleccione la Oval o la Cara sonriente forma. Arrastre el cursor sobre el cuello mientras presiona el Cambio clave para dibujar un círculo. Después de arrastrar la cabeza para que se conecte con el cuello, haga clic con el botón derecho en el círculo para formatearlo. Haga clic en el Llenar icono y seleccione Sin relleno. Haga clic en el Esquema y use el mismo color y grosor de línea que usó para las líneas del cuerpo.
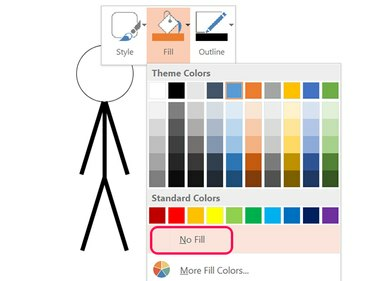
Credito de imagen: Imagen cortesía de Microsoft.
Paso 7: junte las piezas
prensa Ctrl-A para seleccionar todas las piezas del hombre de palo. Haga clic en el Formato de las herramientas de dibujo menú, seleccione el Grupo icono y luego haga clic en Grupo. Ahora que las piezas están agrupadas, puede mover al hombre del palillo o copiarlo y pegarlo todo a la vez en otras diapositivas.

Credito de imagen: Captura de pantalla cortesía de Microsoft.
Mover a un hombre palo en una presentación
Si coloca al hombre de palo en varias diapositivas, puede crear un efecto de animación. Simplemente copie las piezas agrupadas y péguelas en el mismo lugar en cada diapositiva. Para mover o cambiar el tamaño de las extremidades, o cambiar la cabeza, desagrupe las piezas haciendo clic en el Grupo icono en el Formato de las herramientas de dibujo menú y seleccionando Desagrupar.
Para facilitar la colocación del hombre de palo en el mismo lugar para cada diapositiva, habilitar el Guías opción en el Vista Cinta.
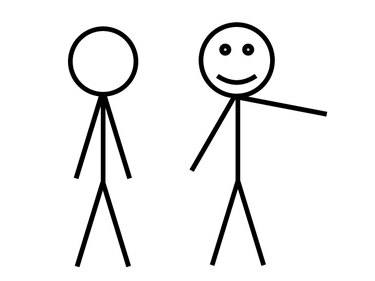
Credito de imagen: Imagen cortesía de Microsoft.


