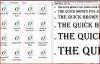Como alternativa gratuita al estándar industrial de Adobe Photoshop, GIMP, el programa de manipulación de imágenes GNU, puede admitir la realización de una variedad de funciones de diseño gráfico. Por ejemplo, puede fusionar imágenes, combinando numerosas fotos para presentar lo mejor de cada una y ocultar el resto. Ya sea que desee combinar dos imágenes o 20, puede usar GIMP para alojar y editar las capas separadas hasta que tenga un producto final para guardar como una imagen combinada y comprimida.
Paso 1
Inicie el programa GIMP y seleccione "Archivo" y "Abrir" para localizar el archivo que servirá como imagen de fondo principal. Una vez que haya seleccionado el archivo correcto, presione "Abrir". Para insertar fotos adicionales, seleccione "Archivo" y "Abrir como capa" antes de resaltar sus selecciones y hacer clic en "Abrir".
Video del día
Paso 2
Abra la barra de herramientas "Capas" seleccionando "Windows" en la parte superior, "Cuadros de diálogo acoplables" en el cuadro desplegable y luego "Capas". Esta barra de herramientas le ayudará a pasar de una capa a otra para editar cada una de acuerdo con su deseos.
Paso 3
Seleccione la capa que desea editar haciendo clic en el icono correspondiente en la barra de herramientas "Capas" y use las funciones ubicadas en la barra de herramientas principal para seleccionar partes de la foto. para conservar o eliminar, utilizando herramientas como "Herramienta de selección de rectángulo", "Herramienta de selección de elipse" o "Herramienta de selección libre". Si ha seleccionado una parte elíptica de una imagen para conservar, por ejemplo, puede elegir "Seleccionar" en el menú superior e "Invertir", lo que resaltará el resto de la imagen, lo que le permitirá presionar la tecla "Eliminar" para eliminar los elementos no deseados. zona. Además, puede utilizar la "Herramienta Borrador" para eliminar las secciones no deseadas.
Etapa 4
Haz clic derecho en la capa superior en la barra de herramientas "Capas" y selecciona "Combinar capas visibles", presionando "Combinar" cuando aparezca el cuadro emergente. Ahora tendrá una capa de fondo que presenta todos los elementos visibles de su libro de trabajo previamente con varias capas. Puede guardar la imagen comprimida utilizando la extensión de imagen de su elección, como ".jpg" o ".png".
Propina
Para obtener un borde afilado al usar una de las "Herramientas de selección" en la barra de herramientas principal, mantenga la casilla "Desvanecer bordes" sin marcar. Sin embargo, si desea un borde suave, marque la casilla y aumente el "Radio" al tamaño de su elección.
Advertencia
A medida que edita fotos para fusionarlas, es posible que le interese guardar periódicamente los cambios utilizando la extensión de archivo viable de GIMP ".xcf" precedida por el archivo. nombres como "Draft1" y "Draft2" para que pueda recuperar dichos borradores si se da cuenta, más adelante, de que desea volver a un punto futuro en la edición etapas.