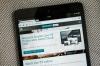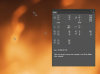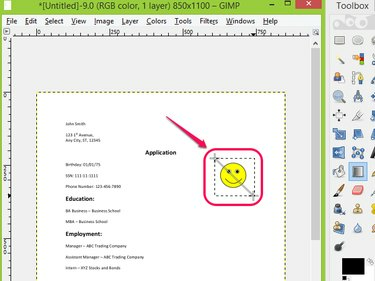
Recorta el objeto de un archivo PDF usando la herramienta de fusión en GIMP.
Credito de imagen: Cortesía de GIMP
CAÑUTILLO es un software de edición de imágenes gratuito que puede abrir y editar varios archivos de formato de imagen, incluidos archivos PDF. Editar un PDF en GIMP es como editar una foto; puede agregar o eliminar objetos fácilmente de su archivo y exportar el archivo en el original o en una variedad de formatos. El uso de herramientas de selección y combinación de GIMP Toolbox puede ayudarlo a recortar un objeto no deseado de un Archivo PDF cubriendo el objeto con el color de fondo y dejando las otras partes del archivo. intacto.
Paso 1

Elija Abrir... en Archivo.
Credito de imagen: Cortesía de GIMP
Abra GIMP, haga clic en Expediente y elige Abierto... de entre la lista desplegable.
Video del día
Paso 2

Elija y abra un archivo PDF.
Credito de imagen: Cortesía de GIMP
Busque el archivo PDF que desea editar y haga clic en Abierto desde el Abrir imagen ventana.
Paso 3
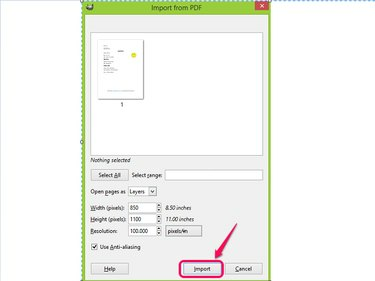
Haga clic en Importar.
Credito de imagen: Cortesía de GIMP
Confirme la página del archivo PDF que desea importar a GIMP y haga clic en Importar.
Paso 4
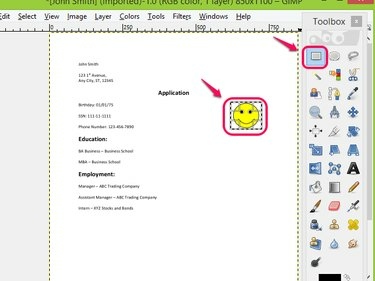
Seleccione el objeto que desea recortar con la herramienta de selección de rectángulo.
Credito de imagen: Cortesía de GIMP
Elegir el Herramienta de selección de rectángulo en la Caja de herramientas y seleccione el objeto que desea recortar del PDF.
Paso 5
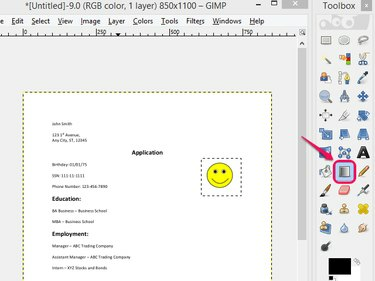
Elija la herramienta Fusión.
Credito de imagen: Cortesía de GIMP
Elegir el Herramienta de mezcla desde la Caja de herramientas.
Paso 6

Utilice la herramienta Fusionar.
Credito de imagen: Cortesía de GIMP
Aplica el Herramienta de mezcla al área seleccionada.
Paso 7
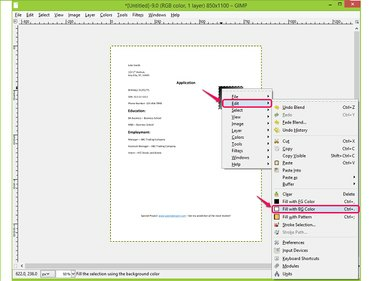
Elija Rellenar con color BG.
Credito de imagen: Cortesía de GIMP
Haga clic con el botón derecho en el área combinada y elija Rellenar con BG Color debajo Editar de entre la lista desplegable para llenar el área con el color de fondo.
Paso 8
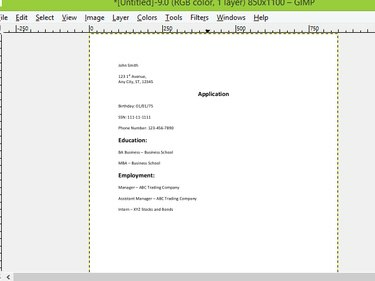
Comprueba el resultado.
Credito de imagen: Cortesía de GIMP
Verifique el resultado y confirme que la imagen se haya editado del documento PDF.
Paso 9

Haga clic en Exportar como...
Credito de imagen: Cortesía de GIMP
Vaya a Archivo y haga clic en Exportar cómo... para guardar y exportar el archivo PDF editado. Como alternativa, seleccione Exportar como... función pulsando Mayús-Ctrl-E.
Paso 10

Guarda tu trabajo.
Credito de imagen: Cortesía de GIMP
Nombre el archivo, navegue hasta donde desea guardarlo y haga clic en Exportar desde la ventana Exportar imagen para guardar su trabajo.
Propina
Puede recortar un objeto de un archivo PDF utilizando el Herramienta de recorte en el software de edición de imágenes, pero esta herramienta selecciona la imagen que ha recortado y descarta el resto del archivo. No elimina la sección recortada y deja intacto el resto del documento.
Puede editar archivos PDF de forma gratuita con editores de PDF como Foxit, PDFedit y PDF Buddy.
Advertencia
Si no selecciona el objeto que desea recortar del archivo PDF usando el Herramienta de selección de rectángulo no podrá mezclar y rellenar solo esa área con el color de fondo. En su lugar, se combinará y completará toda la página.