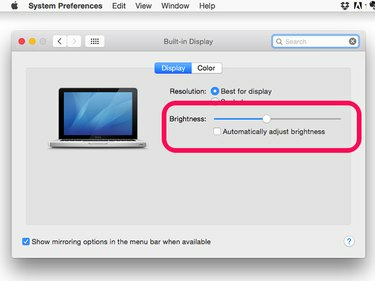
Habilite o deshabilite el sensor de luz en Preferencias del sistema.
Credito de imagen: Captura de pantalla cortesía de Apple.
Las MacBooks vienen con un sensor de luz que ajusta automáticamente el brillo de la pantalla según la iluminación ambiental, pero puede anular el comportamiento del sensor. Si se encuentra en una habitación luminosa, aumentar el contraste puede facilitar la lectura de la pantalla. Si está en una habitación oscura, intente invertir los colores de la pantalla. Esta capacidad es una gran característica cuando está leyendo un libro electrónico, por ejemplo. En lugar de páginas blancas con texto negro, los colores invertidos le dan páginas negras con texto blanco.
Paso 1
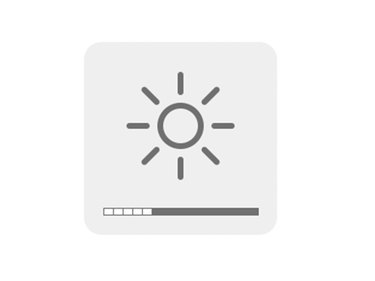
Este icono indica que la pantalla está atenuada en aproximadamente dos tercios.
Credito de imagen: Captura de pantalla cortesía de Apple.
presione el F1, que tiene un pequeño icono de luz, para reducir el brillo. Para aumentar el brillo, presione el F2, que tiene un icono de luz más grande. A medida que reduce o aumenta el brillo, aparece el icono de luz en la pantalla. Las barras debajo del icono indican qué tan tenue o brillante es la pantalla.
Video del día
Paso 2
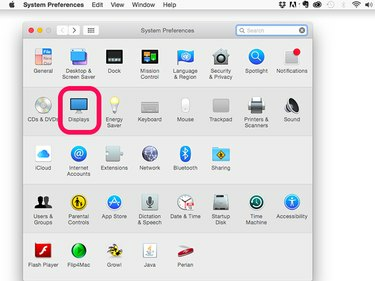
Haga clic en el icono Pantalla en Preferencias del sistema.
Credito de imagen: Captura de pantalla cortesía de Apple.
Haga clic en el manzana menú y seleccione Preferencias del Sistema. Haga clic en el Monitor icono.
Paso 3
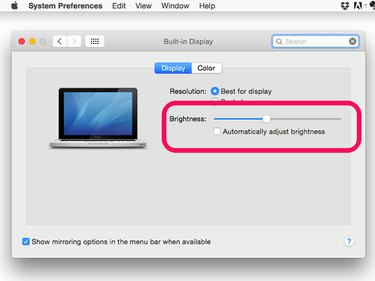
Desmarque la casilla de verificación para desactivar el sensor de luz.
Credito de imagen: Captura de pantalla cortesía de Apple.
Haga clic en el Ajustar el brillo automáticamente casilla de verificación para habilitar o deshabilitar el sensor de luz del MacBook. Para controlar manualmente el brillo, arrastre el control deslizante como desee. El control deslizante funciona tanto si el sensor de luz está activado como desactivado.
Ajuste del contraste e inversión de la pantalla
Paso 1
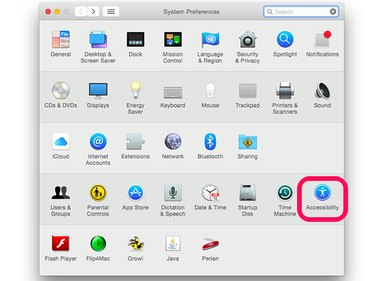
Haz clic en el ícono de Accesibilidad.
Credito de imagen: Captura de pantalla cortesía de Apple.
Seleccione Preferencias del Sistema desde el manzana menú. Haga clic en el Accesibilidad icono.
Paso 2
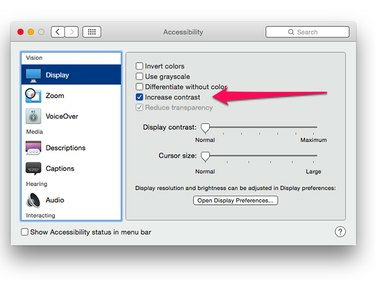
Seleccione la opción Aumentar contraste.
Credito de imagen: Captura de pantalla cortesía de Apple.
Haga clic en el Aumentar contraste para hacer más notoria la distinción entre colores claros y oscuros.
Paso 3
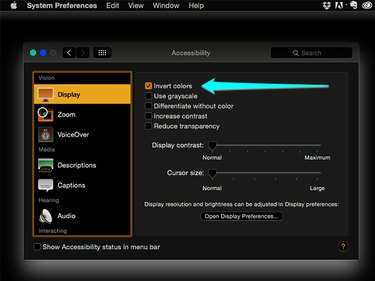
Invierta los colores para la lectura nocturna.
Credito de imagen: Captura de pantalla cortesía de Apple.
Haga clic en el Colores invertidos botón. En lugar de una pantalla blanca con letras oscuras, la pantalla se vuelve negra con letras blancas. Si las combinaciones de colores extrañas son demasiado difíciles de ver, haga clic en el Usar escala de grises opción también.




