Realice una serie de procedimientos de resolución de problemas para diagnosticar y solucionar problemas con la aplicación Mapas en su iPhone. Antes de continuar, reinicie su iPhone y verifique que esté conectado a una señal de datos móviles o Wi-Fi. Debe tener una conexión a Internet que funcione para que la aplicación Mapas funcione correctamente.
Reinicie la aplicación Mapas
Paso 1
Presione el iPhone Casa botón dos veces en rápida sucesión para cargar la pantalla multitarea.
Video del día
Paso 2
Deslice el dedo por las miniaturas de vista previa de la aplicación para ubicar la aplicación Mapas.
Paso 3
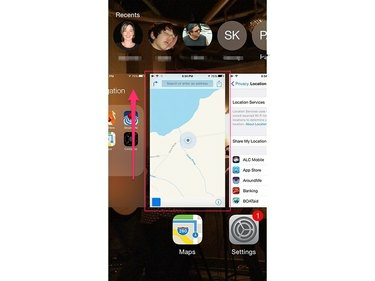
Credito de imagen: Imagen cortesía de Apple
Desliza el Vista previa de la aplicación de mapaspantalla hacia arriba para salir de la aplicación.
Etapa 4
Vuelve a abrir la aplicación Mapas.
Verifique que los servicios de ubicación estén habilitados
Los servicios de ubicación en su iPhone combinan la funcionalidad de GPS y celular para ayudar con las herramientas de navegación. La aplicación Mapas requiere que los Servicios de ubicación estén habilitados para que la aplicación funcione correctamente. Administre la configuración de los servicios de ubicación utilizando la aplicación Configuración de su iPhone.
Paso 1
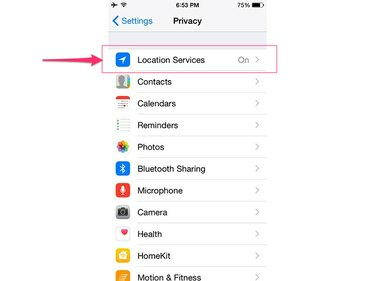
Credito de imagen: Imagen cortesía de Apple
Abra la aplicación Configuración, toque Intimidad y luego seleccione Servicios de localización.
Paso 2
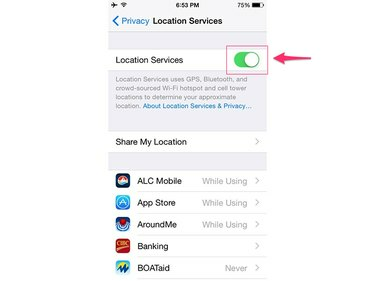
Credito de imagen: Imagen cortesía de Apple
Alternar el Servicios de localización cambie a la posición de encendido, si aún no está habilitado.
Paso 3
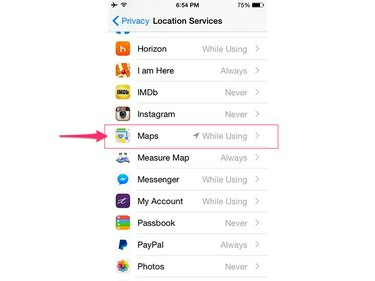
Credito de imagen: Imagen cortesía de Apple
Desplácese hacia abajo y toque Mapas.
Etapa 4
Grifo Mientras usa la aplicación para habilitar los servicios de ubicación para la aplicación Mapas.
Verificar la configuración de la aplicación Maps
Si tiene problemas para escuchar las indicaciones de audio en la aplicación Mapas, o si las etiquetas tienen la medida o el idioma incorrectos, verifique la configuración de la aplicación para verificar que estén configuradas correctamente.
Paso 1
Abra la aplicación Configuración, desplácese hacia abajo y seleccione Mapas.
Paso 2
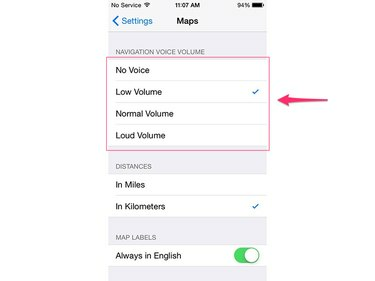
Credito de imagen: Imagen cortesía de Apple
Configure el nivel de audio que desee, seleccione la unidad de medida que desee y configure el idioma.
Verifique que los datos móviles estén habilitados para mapas
Cada aplicación en su iPhone debe estar autorizada para usar la conexión de datos móviles del teléfono antes de que pueda transmitir datos hacia y desde Internet. Use la sección Celular de la aplicación Configuración para verificar que la aplicación Mapas esté autorizada para enviar y recibir datos.
Paso 1
Abre el Ajustes aplicación y toque Celular.
Paso 2
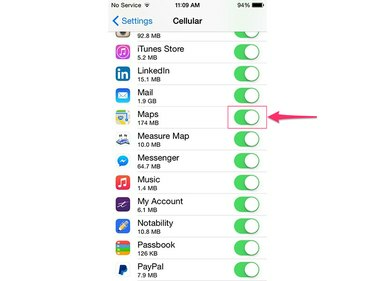
Credito de imagen: Imagen cortesía de Apple
Desplácese hacia abajo debajo del encabezado Usar datos móviles para y verifique que el interruptor ubicado a la derecha de la aplicación Mapas esté en la posición Activado.
Descargar las actualizaciones disponibles
Si la aplicación Mapas aún no funciona correctamente, es posible que tenga un error. Apple lanza regularmente parches específicos de aplicaciones para abordar problemas con las aplicaciones. Utilice la herramienta Actualización de software para instalar las correcciones disponibles para la aplicación Mapas.
Paso 1
Conecte su iPhone a su cargador para asegurarse de que tenga un suministro constante de energía durante todo el proceso de actualización.
Paso 2
Abra el iPhone Ajustes aplicación, seleccione General y luego toca Actualización de software.
Paso 3
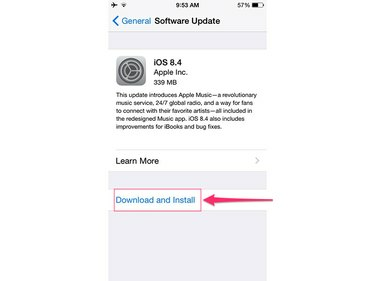
Credito de imagen: Imagen cortesía de Apple
Tocar Descargar e instalar y luego toca el Instalar en pc para confirmar que desea instalar todas las actualizaciones disponibles.




