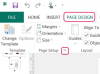Cómo utilizar una videocámara JVC como cámara web
Credito de imagen: stevanovicigor / iStock / Getty Images
Su cámara web estándar es ideal para grabar videos rápidos de calidad promedio o para chatear por video informal con un amigo. Sin embargo, si desea transmitir videos de alta calidad o alta definición desde su computadora, nada mejor que una videocámara real. Si tiene una videocámara JVC, probablemente pueda usarla en lugar de una cámara web y obtener resultados mucho mejores para su transmisión en vivo. Siempre que su videocámara JVC tenga una salida de video, puede transmitir video desde la videocámara en su programas de chat de video favoritos o incluso capturar videos en vivo para crear películas caseras, sin usar una cinta en la Cámara.
Videocámara JVC con conexiones USB
Paso 1
Inserte el CD de instalación que se envió con su videocámara JVC en la unidad óptica de su computadora. Una vez que aparezca el asistente de configuración en su monitor, siga las instrucciones en pantalla para instalar el controlador de la videocámara y el software de captura en su computadora. Nota: Windows 7 admite muchas videocámaras JVC sin necesidad de un controlador. Consulte la documentación de su cámara JVC para determinar si necesita instalar un controlador por separado. Si Windows tiene un controlador adecuado para su videocámara, instale solo el software de captura y edición del disco.
Video del día
Paso 2
Retire la cinta de grabación, la tarjeta flash u otro medio de almacenamiento de su videocámara JVC. Abra la tapa del conector en la parte trasera de la cámara. Inserte el extremo pequeño del cable USB en el puerto correspondiente en la parte posterior de la videocámara. Conecte el extremo más grande del cable a un puerto USB vacío en la computadora. Espere a que Windows detecte la cámara de video JVC y configure su controlador.
Paso 3
Inicie un programa de chat que admita videollamadas o chat, como G-Talk, Skype, Windows Live Messenger o Yahoo! Mensajero. Inicie sesión en la aplicación con su nombre de usuario y contraseña.
Etapa 4
Haga clic en el enlace "Opciones", "Configuración" o "Herramientas" en la barra de menú del programa de chat. Haga clic en la pestaña "Cámara de video", "Configuración de video" o "Configuración de la cámara web" o en el enlace de la ventana "Preferencias" o "Configuración".
Paso 5
Haga clic en el nombre de su videocámara JVC en la lista de cámaras o videocámaras disponibles. Haga clic en el botón "Vista previa" o "Prueba" para ver la secuencia de imágenes de la videocámara. Cierre la ventana de vista previa y haga clic en "Aplicar" o "Aceptar".
Paso 6
Coloque la cámara de video JVC de modo que su rostro sea visible. Seleccione un contacto o amigo con whoM para chatear por video, luego use la videocámara como lo haría con una cámara web normal.
Modelos JVC con salidas compuestas, DV o RCA
Paso 1
Conecte el cable USB al dispositivo de captura de video externo. Conecte el otro extremo del cable a la computadora. Inserte el disco de instalación para el dispositivo de captura cuando se le solicite, luego siga las instrucciones en su pantalla para instalar el dispositivo en Windows. Es posible que deba reiniciar su PC después de instalar el dispositivo de captura.
Paso 2
Conecte la videocámara JVC a la caja de captura de video. Dependiendo del modelo de videocámara JVC que posea, la cámara puede tener uno o varios puertos de salida de video. Utilice un cable compuesto, DV, Firewire o RCA para conectar la cámara al dispositivo de captura.
Paso 3
Encienda su videocámara JVC, luego espere a que Windows detecte la conexión con el dispositivo de captura. Si Windows no detecta la cámara, es posible que primero deba inicializar la cámara con el software del dispositivo de captura.
Etapa 4
Inicie el programa de captura que instaló para el dispositivo de captura. Nota: Si Windows no detectó la videocámara antes, debería detectar la cámara una vez que inicie el programa del dispositivo de captura. Haga clic en "Configuración", "Herramientas" u "Opciones" en la barra de herramientas. Haga clic y seleccione el nombre de su videocámara JVC en la lista de dispositivos de cámara disponibles; debería ser el único en la lista. Si el nombre de su videocámara no aparece, haga clic en "Videocámara detectada", "Cámara web conectada por USB" u otro dispositivo con un nombre similar. No cierre la aplicación del dispositivo de captura.
Paso 5
Inicie un programa de chat de video en su computadora. Haga clic en la opción de la barra de menú "Configuración" u "Opción", luego haga clic en "Video", "Configuración de video" o "Cámara web". Asegúrese de que el nombre del dispositivo asociado con la videocámara aparece como el dispositivo de cámara web predeterminado, luego haga clic en "Aplicar", "Aceptar" o "Guardar". Utilice la videocámara como cámara web como lo hace normalmente. haría.
Cosas que necesitará
Cable USB (para videocámaras JVC que admiten transmisión USB)
Dispositivo de captura de video USB
CD de instalación del dispositivo de captura de video
Cable de video compuesto, DV, Firewire o RCA (para modelos que no admiten transmisión USB)
Propina
Con muchas videocámaras que no admiten la transmisión USB, debe abrir la aplicación del dispositivo de captura antes de que Windows reconozca la videocámara como una cámara web. Si esto se aplica a su videocámara JVC, debe dejar abierto el programa del dispositivo de captura mientras usa la cámara como cámara web con aplicaciones de chat de video.