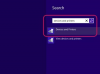Su computadora borra Chrome sin más advertencia cuando presiona "Desinstalar".
Credito de imagen: Imagen cortesía de Microsoft y Google
Como ocurre con la mayoría de los otros programas de Windows, Chrome generalmente se desinstala a través del Panel de control de programas y características. Desinstalar Chrome de esta manera asegura que su computadora reconozca la eliminación de Chrome y cambie automáticamente a otro navegador web - Windows 7 incluye Internet Explorer. Después de desinstalar Chrome, verifique su ubicación de instalación para eliminar los archivos restantes. Si la eliminación regular falla, también puede eliminar estos archivos para desinstalar Chrome manualmente, pero siempre intente la eliminación regular primero para evitar fallas posteriores.
Desinstalar Chrome de Windows
Paso 1

Abra Programas y características.
Credito de imagen: Imagen cortesía de Microsoft
Busque y abra el "Programas y características"Panel de control mediante el menú Inicio.
Video del día
Paso 2

Seleccione Chrome para desinstalar.
Credito de imagen: Imagen cortesía de Microsoft
Seleccione "Google Chrome" de la lista y presione "Desinstalar". Si tiene problemas para encontrar Chrome, búsquelo con la barra de búsqueda en la esquina superior derecha.
Paso 3

Desinstala Chrome.
Credito de imagen: Imagen cortesía de Microsoft y Google
Cheque "¿También borre sus datos de navegación?"si desea eliminar información como su historial web. Si planea reinstalar Chrome, no marque esta casilla a menos que desee comenzar desde cero. Haga clic en "Desinstalar" para eliminar Chrome.
Etapa 4

Complete o cierre la encuesta.
Credito de imagen: Imagen cortesía de Microsoft y Google
Complete la encuesta de Google que aparece, si lo desea. De lo contrario, cierre la ventana.
Limpiar los archivos restantes manualmente
Paso 1

Elimina o abre la carpeta de datos de Chrome.
Credito de imagen: Imagen cortesía de Microsoft
Presione "Windows-R" y ejecute el comando % LOCALAPPDATA% \ Google para acceder al directorio que contiene datos para los programas de Google, incluido Chrome. Para borrar por completo los archivos del navegador y los datos del usuario, elimine toda la carpeta de Chrome. Para seleccionar y elegir partes para retener, ábralo.
Paso 2

Elimina o abre las carpetas de Chrome.
Credito de imagen: Imagen cortesía de Microsoft
Elimina la carpeta de la aplicación para eliminar los archivos de programa restantes para Chrome. Elimine la carpeta Datos del usuario para eliminar los archivos del usuario, incluidas las preferencias y extensiones. Si desea eliminar solo los datos de un usuario, abra la carpeta en lugar de borrarla.
Paso 3

Elimina un perfil de usuario en particular.
Credito de imagen: Imagen cortesía de Microsoft
Elimine una carpeta de perfil de Chrome para eliminar los datos de un usuario mientras conserva otros perfiles para una reinstalación posterior. La primera carpeta de perfil de Chrome tiene el nombre "Predeterminado", mientras que otras tienen un número como "Perfil 2".
Propina
Para desinstalar Chrome en Windows 8, comience presionando "Windows-X" y seleccionando "Programas y características".
Si abre "% LOCALAPPDATA% \ Google" y no ve una carpeta de Chrome, el proceso de desinstalación normal ya ha eliminado todos los archivos de Chrome.
Para determinar qué carpeta de perfil pertenece a un usuario en particular, abra la dirección "chrome: // versión /" en Chrome antes de desinstalarlo. Lea la línea titulada "Ruta del perfil" para encontrar la carpeta del perfil actual.