Pages, Numbers y Keynote forman la suite de aplicaciones iWork, que se ejecuta exclusivamente en computadoras y dispositivos móviles de Apple. Los archivos de Pages no se abren fácilmente con otras aplicaciones, pero Apple colocó las aplicaciones de iWork en su iCloud Drive, donde los usuarios de cualquier plataforma pueden abrir, editar y crear archivos de Pages en sus navegadores.
Iniciar sesión en iCloud
Registrarse en iCloud. Necesitará una ID de Apple, pero si aún no tiene una, puede crear una haciendo clic en el Crear una ahora enlace en la parte inferior de la pantalla de inicio de sesión.
Video del día
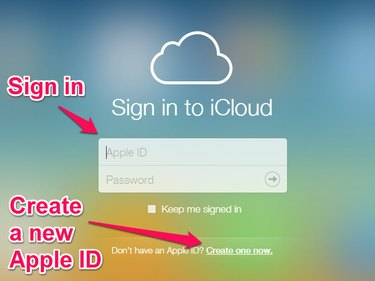
Inicie sesión en iCloud o cree una nueva ID de Apple
Después de iniciar sesión, verá el escritorio de iCloud, que muestra iconos para las aplicaciones de iCloud. Haga clic en el Paginas icono.
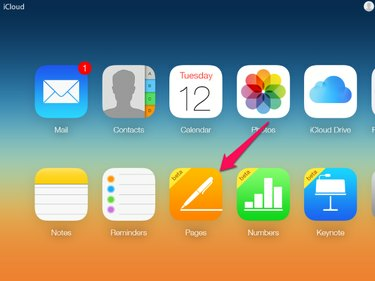
El ícono de Páginas está en la fila inferior de íconos
Actualización a iCloud Drive
Si nunca antes ha usado iCloud, es posible que se le solicite que actualice su cuenta de iCloud a iCloud Drive, que incluye 5 GB de espacio de almacenamiento gratuito. Cuando seleccionas Páginas en tu página de iCloud, aparece un cuadro de diálogo que explica que necesitas actualizar tu cuenta para usar Pages. Desde el cuadro de diálogo puede obtener más información o continuar seleccionando
Actualice a iCloud Drive.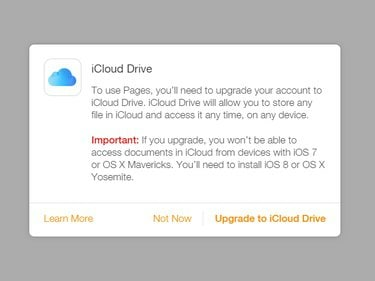
El cuadro de diálogo Actualizar a iCloud Drive
Cuando seleccionas Actualice a iCloud Drive, un cuadro de diálogo muestra el progreso de la actualización. Cuando se completa la actualización, se abre la aplicación Pages.
Abrir un documento de Pages
Abra un documento de Pages existente o cree un nuevo archivo de Pages utilizando el espacio de trabajo de Pages.
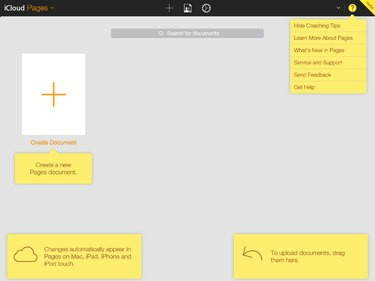
El espacio de trabajo de Pages
Abrir un documento de Pages existente
Para abrir un documento de Pages existente, tiene dos opciones.
- Arrastre un documento desde su escritorio o administrador de archivos y suéltelo en el espacio de trabajo de Pages. Es posible que esta opción no esté disponible en todas las plataformas.
- Haga clic en el icono de rueda dentada en la parte superior del espacio de trabajo de Pages y seleccione Subir documento en el menú que se abre para abrir el cuadro de diálogo de apertura de archivos del navegador. Busque para seleccionar su archivo y ábralo.

El menú de control de documentos
Crear un documento de páginas nuevas
Para crear un nuevo documento de Pages, haga clic en el Crear documento en el espacio de trabajo de Pages.
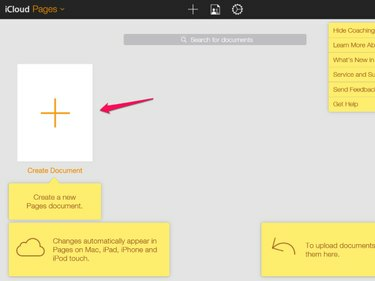
El icono Crear documento
Se abre una nueva pestaña con un cuadro de diálogo que le solicita que elija una plantilla para su documento.
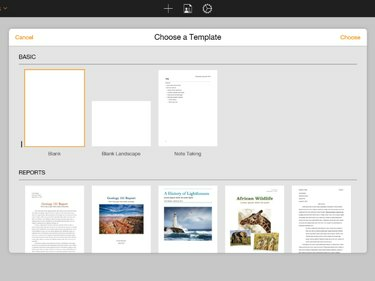
El cuadro de diálogo Elegir una plantilla
Después de seleccionar la plantilla, se abre un nuevo documento.
Editar un documento de Pages
Edite el documento usando los controles en la barra de herramientas en la parte superior del espacio de trabajo de Pages y los controles de formato de texto en el lado derecho del espacio de trabajo.
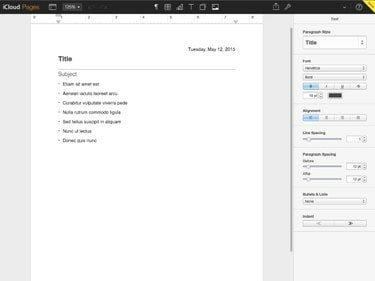
La pestaña Edición de páginas
Descargue, envíe por correo electrónico o imprima el documento
Una vez que termine de editar el documento, puede descargar una copia, enviar una copia a una dirección de correo electrónico o imprimirla desde la pestaña de edición de Páginas.
Todos los cambios en el documento se guardan en iCloud a medida que escribe. El archivo Pages está disponible en tu iCloud Drive para que lo edites o lo descargues más tarde.
Para descargar, enviar o imprimir una copia del documento, haga clic en el icono de llave inglesa en la parte superior derecha de la barra de herramientas de Páginas en la parte superior del espacio de trabajo.

El menú Descargar, Enviar e Imprimir
Cuando seleccionas Descargar una copia o Enviar una copia en el menú, Pages le solicita el formato de archivo que prefiera. Los formatos admitidos son Apple Pages, Adobe PDF, Microsoft Word y ePub. Seleccione el formato y, después de una breve demora para formatear su archivo, la descarga del archivo comienza automáticamente o se abre un mensaje para enviar el documento por correo electrónico. Si elige enviar el archivo por correo electrónico, se abre una nueva pestaña del navegador para que redacte el correo electrónico y el correo electrónico se envía desde su cuenta de correo electrónico de iCloud.
Cuando seleccionas Impresión Desde el menú, Pages crea un archivo PDF y la descarga del archivo PDF comienza después de unos momentos. Abra e imprima el archivo PDF.



