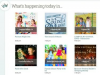Los padres y maestros pueden ayudar a los estudiantes a triunfar académica y profesionalmente al enseñarles habilidades de procesamiento de textos.
Credito de imagen: monkeybusinessimages / iStock / Getty Images
Las habilidades de procesamiento de palabras benefician a los niños durante sus años escolares y en casi cualquier profesión que elijan cuando sean adultos. Las aplicaciones de procesamiento de texto ofrecen características apropiadas tanto para usuarios básicos como avanzados, lo que significa que puede enseñar Microsoft Word a los niños. Los planes de lecciones dependerán de la edad del niño, pero incluso los niños en edad preescolar pueden aprender lo básico. Demuestre cada paso y luego permita que el alumno lo complete, animándolo a tomar notas a lo largo del camino.
Crear y guardar un documento
Paso 1
Abra Microsoft Word navegando por el menú Inicio. También puede mostrarle a su estudiante cómo crear un acceso directo en el escritorio o anclar la aplicación a la barra de tareas o al menú Inicio.
Video del día
Paso 2
Seleccione el "Documento en blanco" u otra plantilla en la pantalla de inicio. Demuestre cómo buscar un informe de estudiante en la categoría Educación y también cómo buscar la plantilla ingresando "estudiante" en el campo Buscar plantillas en línea.
Paso 3
Escriba un título de informe en el archivo y luego guarde el documento haciendo clic en "Guardar como" en la pestaña Archivo. Los estudiantes pueden optar por guardar el archivo en su computadora o cuenta de Microsoft Live.
Etapa 4
Anime al estudiante a guardar su trabajo con frecuencia para evitar perderlo, en caso de que la computadora o el programa se bloqueen. Demuestre cómo pueden configurar la función de autoguardado de Microsoft. En la pestaña Archivo, acceda a Opciones y seleccione "Guardar". Seleccione las casillas de verificación "Guardar información de Autorrecuperación cada" X "minutos" y "Conservar la última versión guardada automáticamente si cierro sin guardar". Microsoft recomienda configurar la función de guardado automático en no más de 10 minutos.
Dar formato al texto
Paso 1
Ingrese dos conjuntos de texto, cada uno de los cuales incluye un encabezado, un subtítulo, un párrafo y una lista con viñetas. En esta sección, le mostrará al alumno cómo dar formato a estos objetos de texto para dar prominencia visual donde sea necesario y crear estilos que puedan aplicar a objetos similares.
Paso 2
Resalte el texto del título para seleccionarlo. Haga clic en la pestaña "Inicio" y señale el grupo Fuente, que tiene la mayoría de las funciones básicas de formato de texto.
Paso 3
Cambie la fuente a Arial, 16 pt. usando los menús desplegables. Centra el título y ponlo en negrita. Finalmente, cambie su color a azul oscuro en lugar de negro.
Etapa 4
Haga clic con el botón derecho en el texto del encabezado seleccionado, apunte a "Estilos" y seleccione "Guardar selección como un nuevo estilo rápido". Dale al estilo un nombre único. Demuestre cómo aplicar este nuevo estilo al segundo encabezado de su documento resaltando su texto y seleccionando su Estilo rápido en la Galería de estilos en la pestaña Inicio. También puede utilizar el atajo "Ctrl-Shift-S".
Insertar una imagen
Paso 1
Inserta el cursor donde quieras insertar una imagen. Puede cambiar el ajuste del texto, la posición, el tamaño y otras configuraciones después de insertar la imagen.
Paso 2
Haga clic en el botón "Imágenes" en la pestaña Insertar para ubicar, seleccionar e insertar imágenes desde su computadora. Haga clic en el botón "Imágenes en línea" para buscar en la biblioteca de imágenes prediseñadas de Microsoft. Para insertar una imagen encontrada en la Web, use el cuadro de búsqueda de Bing dentro de Word o haga clic con el botón derecho en la imagen en su navegador Web, cópiela y luego regrese a Word y pegue la imagen.
Paso 3
Haga doble clic en la imagen para seleccionarla y acceder simultáneamente a la pestaña Formato de herramientas de imagen. En el grupo Organizar, haga clic en el botón "Ajuste de texto" y demuestre las diferentes opciones disponibles.
Etapa 4
Haga clic en la imagen para seleccionarla y luego cambie su tamaño usando los controladores de borde. También debe demostrar cómo cambiar el tamaño de la imagen ingresando una altura y un ancho en los campos apropiados en el grupo Tamaño en la pestaña Formato de herramientas de imagen.
Usar el corrector ortográfico y gramatical
Paso 1
Haga clic en "Ortografía y gramática" en la pestaña Revisar para iniciar el corrector ortográfico y gramatical de Microsoft Word. Seleccione la opción para revisar la ortografía y la gramática a la vez.
Paso 2
Ignore una palabra o frase sospechosa. También debe explicar que el botón "Ignorar" solo aplicará la acción al texto seleccionado. mientras que el botón "Ignorar todo" lo aplica a todas las instancias de la palabra o frase en el documento.
Paso 3
Seleccione un cambio sugerido para otra palabra o frase sospechosa para demostrar cómo Word actualiza el documento. Nuevamente, explique la diferencia entre "Cambiar" y "Cambiar todo".
Etapa 4
Agregue otra palabra o frase sospechosa a su diccionario.
Propina
Guíe a su estudiante hacia un aprendizaje adicional en uno de los cursos en línea gratuitos diseñados para niños: Tutoriales de Microsoft Office Word, Tutoriales de Microsoft Word de GCF LearnFree y Think (enlaces en Recursos).
Advertencia
La información de este artículo se aplica a Microsoft Word 2013. Puede variar leve o significativamente con otras versiones o productos.