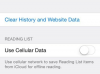Χρησιμοποιήστε έναν συνδυασμό της εφαρμογής Samsung Smart Switch και ενός καλωδίου OTG για να μεταφέρετε σχεδόν κάθε τύπο περιεχομένου από ένα iPhone στη συσκευή Samsung Galaxy. Μπορείτε επίσης να μεταφέρετε περιορισμένο περιεχόμενο από τη μια συσκευή στην άλλη μέσω του cloud.
Smart Switch Samsung
Χρησιμοποιήστε ένα ειδικό καλώδιο OTG για να συνδέσετε το iPhone σας απευθείας με τη συσκευή Samsung Galaxy -- αυτό σας επιτρέπει να μεταφέρετε τα πάντα εκτός από τις εφαρμογές από τη μια συσκευή στην άλλη. Το καλώδιο διατίθεται από πολλούς μεγάλους λιανοπωλητές.
Το βίντεο της ημέρας
Κατεβάστε το Εφαρμογή Smart Switch στη συσκευή σας Samsung, συνδέστε το Galaxy στο iPhone χρησιμοποιώντας το καλώδιο OTG και ακολουθήστε τις οδηγίες στις οθόνες και των δύο συσκευών για να εξουσιοδοτήσετε μια απευθείας σύνδεση μεταξύ τους.

Πίστωση εικόνας: Η εικόνα είναι ευγενική προσφορά της Samsung
Τοποθετήστε τα σημάδια επιλογής δίπλα στο μεταβιβάσιμο περιεχόμενο που θέλετε να μετακινήσετε από το iPhone στο Galaxy και πατήστε
Εισαγωγή για να ξεκινήσει η διαδικασία μεταφοράς. Αυτή η διαδικασία μπορεί να διαρκέσει αρκετά λεπτά, ανάλογα με τον αριθμό των στοιχείων που μετακινείτε από τη μια συσκευή στην άλλη.Μεταφορά με χρήση του Cloud
Εάν προτιμάτε να μην αγοράσετε το καλώδιο OTG, μπορείτε ακόμα να μεταφέρετε κάποιο περιεχόμενο -- συμπεριλαμβανομένων των επαφών, της μουσικής, των φωτογραφιών και των ημερολογίων σας -- μέσω του cloud. Πριν ξεκινήσετε, ενεργοποιήστε πρώτα το συγχρονισμό στο Samsung Galaxy σας. Με τον συγχρονισμό ενεργοποιημένο, οποιαδήποτε ανοιχτή εφαρμογή εισάγει αυτόματα νέο περιεχόμενο από το cloud.
Βήμα 1

Πίστωση εικόνας: Η εικόνα είναι ευγενική προσφορά της Samsung και της Google
Ανοίξτε την εφαρμογή Ρυθμίσεις στη συσκευή Samsung Galaxy και επιλέξτε Λογαριασμοί στο κύριο μενού.
Υπόδειξη
Οι λογαριασμοί βρίσκονται στην ενότητα Χρήστες και Δημιουργία αντιγράφων ασφαλείας. Ίσως χρειαστεί να κάνετε κύλιση προς τα κάτω για να το βρείτε.
Βήμα 2

Πίστωση εικόνας: Η εικόνα είναι ευγενική προσφορά της Samsung και της Google
Επιλέγω Google στη λίστα των τύπων λογαριασμών.
Βήμα 3

Πίστωση εικόνας: Η εικόνα είναι ευγενική προσφορά της Samsung και της Google
Αγγίξτε το όνομα του κύριου λογαριασμού σας και, στη συνέχεια, ενεργοποιήστε το συγχρονισμό για καθένα από τα στοιχεία που αναφέρονται.
Αφού ενεργοποιήσετε τον συγχρονισμό, ξεκινήστε τη μεταφορά επαφών χρησιμοποιώντας το iTunes.
Βήμα 1
Συνδέστε το iPhone σας στον υπολογιστή σας. Ανοίξτε το iTunes στον υπολογιστή εάν δεν ανοίγει αυτόματα.
Βήμα 2

Πίστωση εικόνας: Η εικόνα είναι ευγενική προσφορά της Apple
Επιλέξτε το iPhone σας στη λίστα των συνδεδεμένων συσκευών.
Βήμα 3

Πίστωση εικόνας: Η εικόνα είναι ευγενική προσφορά της Apple
Κάντε κλικ στο Πληροφορίες καρτέλα, τοποθετήστε ένα σημάδι επιλογής στο Συγχρονισμός επαφών με πλαίσιο ελέγχου, κάντε κλικ στο συσχετισμένο αναπτυσσόμενο μενού και επιλέξτε Επαφές Google. Κάντε κλικ στο Διαμορφώστε κουμπί, εάν χρειάζεται, για να ορίσετε τον λογαριασμό σας Google.
Βήμα 4
Ανοίξτε την εφαρμογή Επαφές στο Samsung Galaxy σας και περιμένετε να γίνει εισαγωγή των επαφών.
Μεταφορά φωτογραφιών
Βήμα 1
Κατεβάστε και εγκαταστήστε το δωρεάν Εφαρμογή Google Photos στο iPhone σας.
Βήμα 2
Ανοίξτε και συνδεθείτε στην εφαρμογή Google Photos χρησιμοποιώντας τον λογαριασμό Google που σχετίζεται με τη συσκευή σας Android.
Βήμα 3
Πατήστε το Μενού εικονίδιο στην επάνω γωνία της εφαρμογής, αγγίξτε το Μηχανισμός εικονίδιο, επιλέξτε Κάμερα και Φωτογραφίες και μετά εναλλάξτε το Δημιουργία αντιγράφων ασφαλείας & συγχρονισμός μεταβείτε στη θέση On. Περιμένετε όσο το iPhone σας μεταφέρει τις φωτογραφίες σας στο cloud. Αυτό μπορεί να διαρκέσει αρκετά λεπτά, ανάλογα με τον αριθμό των φωτογραφιών στο iPhone.
Βήμα 4
Ανοίξτε την εφαρμογή Gallery στο Samsung Galaxy σας και περιμένετε μέχρι το τηλέφωνο εισάγει τις φωτογραφίες σας.
Μεταφορά μουσικής
Η πλατφόρμα Μουσικής Google Play που βασίζεται σε σύννεφο σάς επιτρέπει να εισάγετε έως και 20.000 τραγούδια από τη βιβλιοθήκη iTunes στο iPhone σας. Στη συνέχεια, μπορείτε να αποκτήσετε πρόσβαση σε αυτήν τη μουσική στο cloud χρησιμοποιώντας την εφαρμογή Μουσική Google Play στη συσκευή σας Samsung Galaxy.
Βήμα 1
Συνδέστε το iPhone σας στον υπολογιστή σας, ξεκινήστε το iTunes και επιλέξτε το iPhone σας στη λίστα των διαθέσιμων συσκευών.
Βήμα 2

Πίστωση εικόνας: Η εικόνα είναι ευγενική προσφορά της Apple
Κάντε κλικ στο ΜΟΥΣΙΚΗ καρτέλα, επιλέξτε όλη τη μουσική που θέλετε να μεταφέρετε στο Galaxy σας και, στη συνέχεια, κάντε κλικ στο Συγχρονισμός κουμπί για να βεβαιωθείτε ότι οι βιβλιοθήκες στον υπολογιστή και στο iPhone σας είναι συγχρονισμένες.
Βήμα 3
Κατεβάστε και εγκαταστήστε το Διαχείριση μουσικής Google Play στον υπολογιστή σας και ακολουθήστε τις οδηγίες για να συνδεθείτε στον λογαριασμό σας Google και να μεταφέρετε τη μουσική σας iTunes στο cloud.
Βήμα 4
Εγκαταστήστε το Εφαρμογή Μουσική Google Play στο Samsung Galaxy σας. Η εφαρμογή έχει αυτόματα πρόσβαση σε όλη τη μουσική που είναι αποθηκευμένη στο cloud.
Μεταφέρετε το ημερολόγιό σας
Για να μεταφέρετε στοιχεία ημερολογίου στο Galaxy σας, ανοίξτε την εφαρμογή Ρυθμίσεις στο iPhone, αγγίξτε Ταχυδρομείο, Επαφές, Ημερολόγια και ακολουθήστε τις οδηγίες για να προσθέσετε τον λογαριασμό σας Google, εάν δεν έχει ήδη προστεθεί. Ενεργοποιήστε το συγχρονισμό ημερολογίου και τα συμβάντα και τα ραντεβού μεταφέρονται αυτόματα από το iPhone στο Galaxy.