Είτε εκτελείτε μια παρουσίαση του PowerPoint 2013 με το χέρι είτε αναπαράγετε μια παρουσίαση με εγγεγραμμένους χρονισμούς, ρυθμίστε την εκπομπή να επαναλαμβάνεται συνεχώς για να επανεκκινείται αυτόματα κάθε φορά που τελειώνει. Για να επαναφέρετε μια παρουσίαση μια φορά και όχι επ' αόριστον, δημιουργήστε μια προσαρμοσμένη παρουσίαση.
Βρόχος Συνεχώς
Βήμα 1: Ρύθμιση παρουσίασης
Ανοιξε το Παρουσίαση καρτέλα και κάντε κλικ Ρύθμιση παρουσίασης.
Το βίντεο της ημέρας
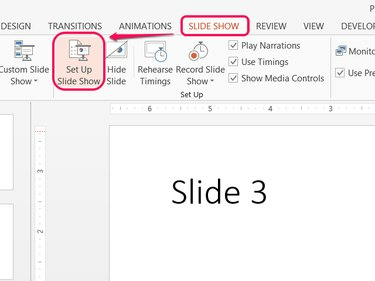
Πίστωση εικόνας: Η εικόνα είναι ευγενική προσφορά της Microsoft
Υπόδειξη
Οι επιλογές Set Up Slide Show ισχύουν μόνο για το τρέχον αρχείο PowerPoint.
Βήμα 2: Ενεργοποιήστε το Looping
Ελεγχος Συνεχής βρόχος μέχρι το "Esc" και κάντε κλικ Εντάξει. Όταν εκτελείτε την εκπομπή, η παρουσίαση μεταβαίνει πίσω στην πρώτη διαφάνεια αντί να τελειώνει μετά την τελευταία διαφάνεια. Για να τερματίσετε την εκπομπή σε οποιοδήποτε σημείο, πατήστε Esc.
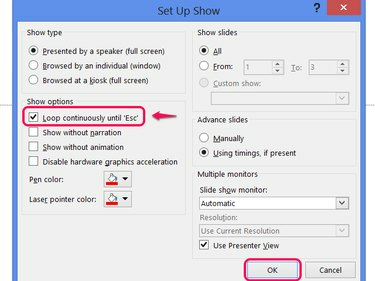
Πίστωση εικόνας: Η εικόνα είναι ευγενική προσφορά της Microsoft
Υπόδειξη
- Όταν κάνετε επαναφορά μιας παρουσίασης με καταγεγραμμένους χρονισμούς, θυμηθείτε να συμπεριλάβετε μια παύση μετά την εμφάνιση της τελευταίας διαφάνειας, προκειμένου να αποτρέψετε την πολύ γρήγορη έναρξη της εκπομπής.
- Για να χρησιμοποιήσετε χρονισμούς, βεβαιωθείτε Χρήση χρονισμών, εάν υπάρχουν επιλέγεται στις επιλογές εμφάνισης.
Loop Once
PowerPoint's προσαρμοσμένη δυνατότητα εμφάνισης παρέχει έναν τρόπο δημιουργίας μιας εκπομπής από οποιαδήποτε από τις διαφάνειες της παρουσίασης, τοποθετημένες με οποιαδήποτε σειρά. Επιλέγοντας όλες τις διαφάνειες και στη συνέχεια επαναλαμβάνοντας τις ίδιες διαφάνειες, δημιουργείτε αποτελεσματικά έναν βρόχο μίας χρήσης.
Προειδοποίηση
Κατά τη χρήση αυτής της μεθόδου, μην ενεργοποιείτε το Loop Continuously μέχρι το "Esc".
Βήμα 1: Ανοίξτε τις προσαρμοσμένες εμφανίσεις
Ανοιξε το Παρουσίαση καρτέλα, κάντε κλικ Προσαρμοσμένη προβολή διαφανειών και επιλέξτε Προσαρμοσμένες εκπομπές.
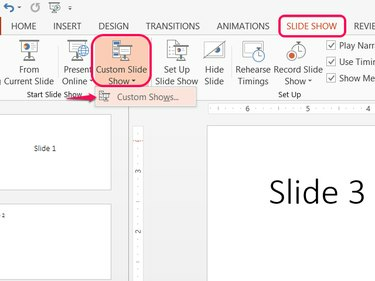
Το PowerPoint υποστηρίζει πολλαπλές προσαρμοσμένες εκπομπές ανά αρχείο.
Πίστωση εικόνας: Η εικόνα είναι ευγενική προσφορά της Microsoft
Βήμα 2: Δημιουργήστε μια προσαρμοσμένη εμφάνιση
Κάντε κλικ Νέος για να φτιάξετε μια προσαρμοσμένη παράσταση.
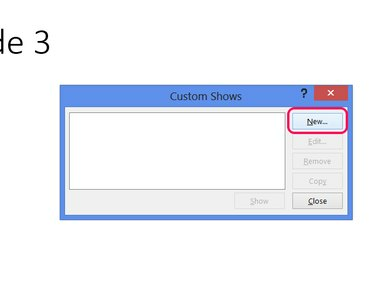
Πίστωση εικόνας: Η εικόνα είναι ευγενική προσφορά της Microsoft
Βήμα 3: Προσθήκη διαφανειών στην Έκθεση
Επιλέξτε τα πλαίσια σε κάθε μια από τις διαφάνειες της παρουσίασης και πατήστε Προσθήκη για να τα προσθέσετε στην προσαρμοσμένη εμφάνιση. Επιλέξτε κάθε ένα από τα πλαίσια για δεύτερη φορά και πατήστε Προσθήκη ξανά για να προσθέσετε τον δεύτερο βρόχο διαφανειών στην εκπομπή. Κάντε κλικ Εντάξει όταν τελειώσετε και μετά κάντε κλικ Κλείσε στο παράθυρο Προσαρμοσμένες εμφανίσεις.
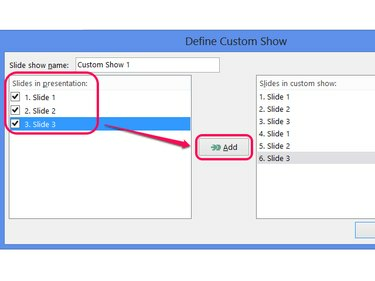
Προαιρετικά, ονομάστε την προσαρμοσμένη εμφάνιση.
Πίστωση εικόνας: Η εικόνα είναι ευγενική προσφορά της Microsoft
Υπόδειξη
- Για επιπλέον βρόχους, ελέγξτε και προσθέστε τις διαφάνειες όσες φορές χρειάζεται.
- Για να εξαιρέσετε μια κάρτα τίτλου από τους επόμενους βρόχους, ελέγξτε μόνο την πρώτη διαφάνεια την πρώτη φορά.
Βήμα 4: Παίξτε το Custom Show
Κάντε κλικ Προσαρμοσμένη προβολή διαφανειών και επιλέξτε την προσαρμοσμένη εκπομπή σας για να την παίξετε. Αναπαραγωγή της παρουσίασης κανονικά — χρησιμοποιώντας το Από την αρχη κουμπί ή επιλογή F5 — δεν θα περιλαμβάνει τον επιπλέον βρόχο της προσαρμοσμένης εκπομπής.
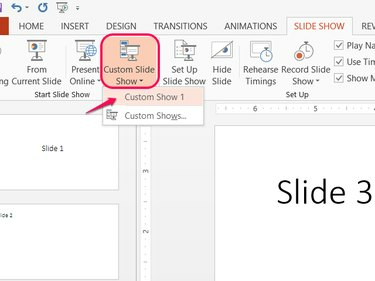
Πίστωση εικόνας: Η εικόνα είναι ευγενική προσφορά της Microsoft


