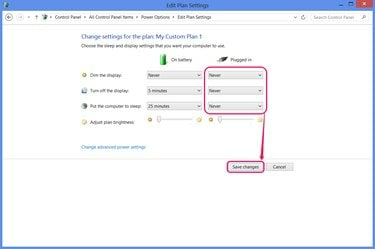
Οι επιλογές τροφοδοσίας των Windows ελέγχουν πόσο καιρό ο υπολογιστής σας παραμένει ξύπνιος όταν είναι ανέγγιχτος.
Πίστωση εικόνας: Η εικόνα είναι ευγενική προσφορά της Microsoft
Το Netflix σας αναγκάζει να επιβεβαιώσετε ότι είστε ακόμα ξύπνιοι και παρακολουθείτε μετά από κάθε δύο τηλεοπτικά επεισόδια, αλλά αν Ο υπολογιστής αποκοιμιέται στα μέσα του επεισοδίου ή στα μισά μιας μεγάλης ταινίας, το πρόβλημα βρίσκεται στον υπολογιστή σας Ρυθμίσεις. Συνήθως, τα Windows 7 και 8 αναγνωρίζουν πότε παρακολουθείτε ένα βίντεο και μένουν αυτόματα ξύπνιοι, αλλά εάν ο υπολογιστής σας επιμένει να κοιμάται κατά τη διάρκεια της εκπομπής, απενεργοποιήστε το χρονόμετρο της κατάστασης ύπνου μέχρι να τελειώσετε με την παρακολούθηση.
Βήμα 1

Ενεργοποίηση λειτουργίας πλήρους οθόνης.
Πίστωση εικόνας: Η εικόνα είναι ευγενική προσφορά του Netflix
Ενεργοποιήστε τη λειτουργία πλήρους οθόνης όταν παρακολουθείτε Netflix ως πιθανή λύση ενός βήματος στο πρόβλημα. Συνήθως, ένα βίντεο πλήρους οθόνης απενεργοποιεί αυτόματα τη λειτουργία αναστολής λειτουργίας χωρίς να απαιτεί από εσάς να προσαρμόσετε τις ρυθμίσεις του συστήματος, αλλά πρέπει να κάνετε κλικ στο εικονίδιο πλήρους οθόνης στο βίντεο του Netflix και όχι στο
Αυξάνω στον ανώτατο βαθμό κουμπί στο πρόγραμμα περιήγησής σας.Το βίντεο της ημέρας
Εάν ο υπολογιστής σας εξακολουθεί να αποκοιμιέται κατά τη διάρκεια βίντεο, εάν δεν θέλετε να χρησιμοποιήσετε τη λειτουργία πλήρους οθόνης ή εάν ο υπολογιστής σας αποκοιμηθεί τη στιγμή που τελειώνει μια ταινία, αλλάξτε τις ρυθμίσεις των Windows.
Βήμα 2

Ανοίξτε τις Επιλογές ενέργειας.
Πίστωση εικόνας: Η εικόνα είναι ευγενική προσφορά της Microsoft
Κάντε κλικ στο Εξουσία εικονίδιο στη γραμμή εργασιών σας ή στα κρυφά εικονίδια της γραμμής εργασιών και επιλέξτε Περισσότερες επιλογές ενέργειας. Εάν δεν βλέπετε το εικονίδιο, αναζητήστε Επιλογές ενέργειας στο μενού Έναρξη των Windows 7 ή στην οθόνη έναρξης των Windows 8.1 για να βρείτε τον Πίνακα ελέγχου Επιλογές ενέργειας.
Βήμα 3
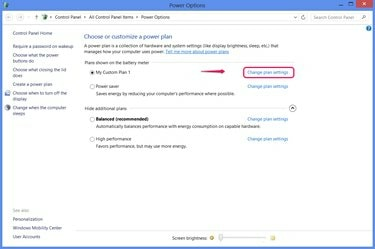
Ανοίξτε τις ρυθμίσεις σχεδίου.
Πίστωση εικόνας: Η εικόνα είναι ευγενική προσφορά της Microsoft
Κάντε κλικ Αλλαγή ρυθμίσεων σχεδίου από το τρέχον επιλεγμένο σχέδιο παροχής ενέργειας, που υποδεικνύεται από ένα επιλεγμένο κουμπί επιλογής.
Βήμα 4
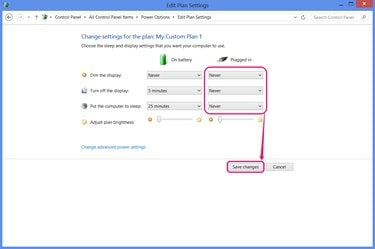
Αλλάξτε το χρονόμετρο ύπνου σε "Ποτέ".
Πίστωση εικόνας: Η εικόνα είναι ευγενική προσφορά της Microsoft
Ρυθμίστε το Θέσετε τον υπολογιστή να κοιμηθεί επιλογή να Ποτέ. Εάν έχετε φορητό υπολογιστή, ορίστε επίσης την επιλογή στο Συνδεδεμένο στήλη και προαιρετικά το Σε μπαταρία στήλη εάν παρακολουθείτε επίσης Netflix ενώ έχετε μπαταρία. Οι επιτραπέζιοι υπολογιστές εμφανίζουν μόνο μία στήλη επιλογών.
Μπορεί επίσης να θέλετε να ρυθμίσετε το Απενεργοποιήστε την οθόνη επιλογή να Ποτέ για να μην είναι κενή η οθόνη. Σε φορητό υπολογιστή, ρυθμίστε το Χαμήλωσε τη φωτεινότητα της οθόνης επιλογή, επίσης. Τύπος Αποθήκευσε τις αλλαγές και κλείστε τον Πίνακα Ελέγχου για να τελειώσετε. Οι νέες ρυθμίσεις τίθενται σε ισχύ αμέσως.
Υπόδειξη
Η απενεργοποίηση του χρονοδιακόπτη κατάστασης αναστολής λειτουργίας επηρεάζει ολόκληρο τον υπολογιστή σας, όχι μόνο το Netflix. Εάν θέλετε ο υπολογιστής σας να τεθεί αυτόματα σε αναστολή λειτουργίας κάποια στιγμή, πρέπει να αλλάξετε ξανά τις ρυθμίσεις αφού ολοκληρώσετε την παρακολούθηση.
Ως εναλλακτική λύση για την εναλλαγή των ρυθμίσεων στο κανονικό σας πρόγραμμα παροχής ενέργειας κάθε φορά που παρακολουθείτε Netflix, μπορείτε να απενεργοποιήσετε τη λειτουργία αναστολής λειτουργίας ένα άλλο σχέδιο παροχής ενέργειας, όπως "Υψηλή απόδοση", και απλώς εναλλάσσεστε μεταξύ των σχεδίων παροχής ενέργειας στο στοιχείο ελέγχου επιλογών ενέργειας Πίνακας.




