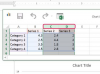Εγγράψτε την οθόνη σας με εύχρηστο, δωρεάν λογισμικό εγγραφής.
Πίστωση εικόνας: Ευγενική προσφορά της Microsoft
Δωρεάν λογισμικό που σας επιτρέπει να καταγράφετε την οθόνη του υπολογιστή σας είναι διαθέσιμο για συστήματα Windows, Ubuntu και Mac. Μπορείς να χρησιμοποιήσεις BB FlashBack Express 5 για συστήματα Windows, Καζάμ για συστήματα Ubuntu και QuickTime Player για συστήματα Mac. Κάθε ένα από αυτά τα προγράμματα έχει παρόμοιες επιλογές εγγραφής, όπως εάν θα εγγραφεί ολόκληρη η οθόνη ή μια καθορισμένη περιοχή και εάν θα συμπεριληφθεί ή όχι ήχος από τον υπολογιστή ή το μικρόφωνο.
Εγγραφή της οθόνης στα Windows 8
Βήμα 1

Ανοίξτε το BB FlashBack Express 5.
Πίστωση εικόνας: Ευγενική προσφορά της Blueberry
Ανοίξτε το BB FlashBack Express 5 και κάντε κλικ στο "Record Your Screen" για να ξεκινήσετε.
Το βίντεο της ημέρας
Βήμα 2

Ρυθμίστε το περιβάλλον εγγραφής.
Πίστωση εικόνας: Ευγενική προσφορά της Blueberry
Κάντε κλικ στο αναπτυσσόμενο μενού "Εγγραφή:" και επιλέξτε τι θέλετε να εγγράψετε. Επιλέξτε "Πλήρης οθόνη" για να εγγράψετε τα πάντα από μία ή περισσότερες ολόκληρες οθόνες. Επιλέξτε "Περιοχή" για να καταγράψετε μια συγκεκριμένη περιοχή που καθορίζετε. Επιλέξτε "Παράθυρο" για να καταγράψετε τα περιεχόμενα ενός ανοιχτού παραθύρου. Επιλέξτε το πλαίσιο ελέγχου "Εγγραφή ήχου" εάν θέλετε να ηχογραφήσετε ήχο από το λογισμικό ή τη φωνή σας από μικρόφωνο. Μπορείτε επίσης να κάνετε εγγραφή από μια κάμερα web και να επιλέξετε να ελαχιστοποιήσετε το λογισμικό εγγραφής κατά την εγγραφή. Όταν ολοκληρώσετε τη ρύθμιση του περιβάλλοντος εγγραφής, κάντε κλικ στο κουμπί "Εγγραφή".
Βήμα 3

Παύση ή διακοπή της εγγραφής.
Πίστωση εικόνας: Ευγενική προσφορά της Blueberry
Κάντε κλικ στο κουμπί "Παύση" για να θέσετε σε παύση το λογισμικό εγγραφής εάν χρειάζεται να κάνετε ένα διάλειμμα και κάντε κλικ στο κουμπί "Διακοπή" όταν ολοκληρώσετε την εγγραφή.
Βήμα 4

Αποθηκεύστε την εγγραφή.
Πίστωση εικόνας: Ευγενική προσφορά της Blueberry
Επιλέξτε "Αποθήκευση" για να αποθηκεύσετε την εγγραφή που κάνατε. Εάν δεν είστε ικανοποιημένοι και θέλετε να δοκιμάσετε ξανά, κάντε κλικ στην "Απόρριψη".
Βήμα 5

Ονομάστε και αποθηκεύστε το αρχείο.
Πίστωση εικόνας: Ευγενική προσφορά της Microsoft
Μεταβείτε στο σημείο όπου θέλετε να αποθηκεύσετε το αρχείο, ονομάστε το και κάντε κλικ στην επιλογή "Αποθήκευση".
Καταγράψτε την οθόνη στο Ubuntu
Βήμα 1

Ρυθμίστε το περιβάλλον εγγραφής στο Kazam.
Πίστωση εικόνας: Ευγενική προσφορά του Kazam
Ανοίξτε το Kazam και επιλέξτε "Screencast" για να εγγράψετε την οθόνη. Εάν θέλετε μόνο μία εικόνα, επιλέξτε "Στιγμιότυπο οθόνης". Επιλέξτε την περιοχή που θέλετε να εγγράψετε ανάμεσα σε Πλήρης οθόνη, Όλες οι οθόνες, Παράθυρο και Περιοχή (μια περιοχή που καθορίζετε εσείς). Επιλέξτε το κατάλληλο πλαίσιο ελέγχου εάν θέλετε να συμπεριλάβετε τον κέρσορα, τον ήχο από τα ηχεία ή τον ήχο από ένα μικρόφωνο στην εγγραφή σας, ορίστε μια χρονική καθυστέρηση εάν θέλετε και κάντε κλικ στο "Λήψη".
Βήμα 2

Ολοκληρώστε την εγγραφή.
Πίστωση εικόνας: Ευγενική προσφορά του Kazam
Κάντε κλικ στο εικονίδιο της βιντεοκάμερας στη γραμμή μενού για να διακόψετε την εγγραφή εάν χρειάζεται να κάνετε ένα διάλειμμα. Όταν τελειώσετε, κάντε κλικ στο "Τέλος εγγραφής".
Βήμα 3

Επεξεργαστείτε ή αποθηκεύστε την εγγραφή.
Πίστωση εικόνας: Ευγενική προσφορά του Kazam
Επιλέξτε μεταξύ της επεξεργασίας του βίντεο με λογισμικό επεξεργασίας βίντεο που έχετε εγκαταστήσει ή της αποθήκευσης του βίντεο ως έχει. Για αυτό το παράδειγμα, κάντε κλικ στο κουμπί ακτίνας δίπλα στο "Αποθήκευση για αργότερα" και κάντε κλικ στο "Συνέχεια".
Βήμα 4

Αποθηκεύστε την εγγραφή.
Πίστωση εικόνας: Ευγενική προσφορά του Ubuntu
Μεταβείτε στη θέση όπου θέλετε να αποθηκεύσετε την εγγραφή, ονομάστε την και κάντε κλικ στο "Αποθήκευση".
Εγγραφή της οθόνης σε Mac
Βήμα 1

Ανοίξτε το QuickTime Player.
Πίστωση εικόνας: Ευγενική προσφορά της Apple
Κάντε διπλό κλικ στο "QuickTime Player" στο φάκελο "Εφαρμογές".
Βήμα 2

Επιλέξτε "Νέα εγγραφή οθόνης".
Πίστωση εικόνας: Ευγενική προσφορά της Apple
Επιλέξτε "Νέα εγγραφή οθόνης" στο μενού Αρχείο.
Βήμα 3

Ρυθμίστε το περιβάλλον εγγραφής.
Πίστωση εικόνας: Ευγενική προσφορά της Apple
Επιλέξτε τον ήχο για την εγγραφή από το αναπτυσσόμενο μενού. Μπορείτε να επιλέξετε να μην υπάρχει ήχος ή να επιλέξετε από επιλογές ψηφιακής ή γραμμής εισόδου. Μπορείτε επίσης να επιλέξετε να εμφανίζεται οπτικά πότε κάνετε κλικ με το ποντίκι στην εγγραφή ή όχι.
Βήμα 4

Κάντε κλικ στο "Εγγραφή".
Πίστωση εικόνας: Ευγενική προσφορά της Apple
Κάντε κλικ στο κουμπί "Εγγραφή" για να ξεκινήσει η εγγραφή.
Βήμα 5

Επιλέξτε την περιοχή εγγραφής.
Πίστωση εικόνας: Ευγενική προσφορά της Apple
Αποφασίστε εάν θέλετε να εγγράψετε την πλήρη οθόνη ή μια περιοχή που θα καθορίσετε. Για να καταγράψετε την πλήρη οθόνη, κάντε κλικ οπουδήποτε για να ξεκινήσετε. Για μια συγκεκριμένη περιοχή, κάντε κλικ και κρατήστε πατημένο το ποντίκι σε μια γωνία της περιοχής που θέλετε να καταγράψετε και σύρετέ το στην απέναντι γωνία, δημιουργώντας ένα ορθογώνιο ή τετράγωνο σχήμα. Αφήστε το ποντίκι.
Βήμα 6

Ξεκινήστε την εγγραφή.
Πίστωση εικόνας: Ευγενική προσφορά της Apple
Κάντε κλικ στο "Έναρξη εγγραφής" όταν είστε έτοιμοι να ξεκινήσετε.
Βήμα 7

Σταματήστε την εγγραφή.
Πίστωση εικόνας: Ευγενική προσφορά της Apple
Κάντε κλικ στο κουμπί "Διακοπή" στη γραμμή μενού όταν ολοκληρώσετε την εγγραφή.
Βήμα 8

Δείτε και μοιραστείτε την ηχογράφηση σας.
Πίστωση εικόνας: Ευγενική προσφορά της Apple
Κάντε κλικ στο κουμπί "Αναπαραγωγή" για να δείτε την εγγραφή σας. Κάντε κλικ στο εικονίδιο κοινής χρήσης, ένα πλαίσιο με ένα βέλος προς τα έξω, για να στείλετε την εγγραφή σε διάφορα συστήματα κοινωνικής δικτύωσης ή email.
Βήμα 9

Αποθηκεύστε την εγγραφή.
Πίστωση εικόνας: Ευγενική προσφορά της Apple
Επιλέξτε "Αποθήκευση..." στο μενού Αρχείο για να αποθηκεύσετε την εγγραφή.
Βήμα 10

Ονομάστε και αποθηκεύστε την ηχογράφηση.
Πίστωση εικόνας: Ευγενική προσφορά της Apple
Ονομάστε το αρχείο. Επιλέξτε πού θέλετε να αποθηκεύσετε το αρχείο από το αναπτυσσόμενο μενού "Where". Όταν τελειώσετε, κάντε κλικ στο "Αποθήκευση".
Υπόδειξη
Απαιτείται μια διεύθυνση email για τη λήψη του BB Flashback Express. Πρέπει να εισαγάγετε το κλειδί άδειας χρήσης που στέλνουν στο email σας για να αποκτήσετε πρόσβαση στο λογισμικό. Περισσότερες δυνατότητες, όπως η επεξεργασία ταινιών και οι διαφορετικές μορφές εξαγωγής είναι διαθέσιμες στο BB FlashBack Pro, το οποίο είναι μια πληρωμένη έκδοση.