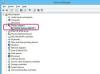Το PowerPoint δεν διαθέτει εργαλείο που κάνει αυτόματα μια ολόκληρη εικόνα διαφανή. Για να εφαρμόσετε αυτό το εφέ, εισαγάγετε ένα σχήμα στη διαφάνεια για να κρατήσετε την εικόνα και, στη συνέχεια, εφαρμόστε διαφάνεια σε αυτήν. Ωστόσο, μπορείτε να κάνετε ένα χρώμα σε μια εικόνα διαφανές χωρίς να χρησιμοποιήσετε ένα σχήμα ως σύμβολο κράτησης θέσης.
Κάντε μια εικόνα διαφανή
Βήμα 1: Εισαγάγετε ένα σχήμα

Πίστωση εικόνας: Η εικόνα είναι ευγενική προσφορά της Microsoft
Ανοιξε το Εισάγετε καρτέλα και επιλέξτε Σχήματα. Επιλέξτε ένα σχήμα που ταιριάζει με το σχήμα της εικόνας, όπως ένα ορθογώνιο, και επιλέξτε το.
Το βίντεο της ημέρας

Πίστωση εικόνας: Η εικόνα είναι ευγενική προσφορά της Microsoft
Κρατήστε το ποντίκι σας πάνω από τη διαφάνεια -- ο κέρσορας εμφανίζεται ως σταυρός -- και κάντε κλικ και σύρετε για να εισαγάγετε το σχήμα. Μην ανησυχείτε για το μέγεθος και τη θέση του σχήματος αυτή τη στιγμή. μπορείτε να το επεξεργαστείτε αργότερα.
Βήμα 2: Προσθέστε την εικόνα στο σχήμα

Πίστωση εικόνας: Η εικόνα είναι ευγενική προσφορά της Microsoft
Κάντε δεξί κλικ στο σχήμα και επιλέξτε Μορφοποίηση σχήματος.

Πίστωση εικόνας: Η εικόνα είναι ευγενική προσφορά της Microsoft
Επιλέγω Γέμισμα και μετά Γέμισμα εικόνας ή υφής.

Πίστωση εικόνας: Η εικόνα είναι ευγενική προσφορά της Microsoft
Για να προσθέσετε μια εικόνα από τον υπολογιστή σας, επιλέξτε Αρχείο για να εντοπίσετε το αρχείο και να το εισαγάγετε. Χρήση Πρόχειρο για να επικολλήσετε μια εικόνα που έχετε αντιγράψει στο πρόχειρο του συστήματός σας ή επιλέξτε Σε σύνδεση για αναζήτηση εικόνων στην Αναζήτηση εικόνων Bing ή σε έναν λογαριασμό OneDrive.
Προειδοποίηση
Εάν χρησιμοποιείτε το Bing για να προσθέσετε μια ηλεκτρονική εικόνα, ελέγξτε τους όρους πνευματικών δικαιωμάτων της. Ορισμένες εικόνες ενδέχεται να έχουν περιορισμούς χρήσης, ειδικά αν τις χρησιμοποιείτε για εμπορικούς σκοπούς.

Πίστωση εικόνας: Η εικόνα είναι ευγενική προσφορά της Microsoft
Αλλάξτε το μέγεθος της εικόνας επιλέγοντας τα τετράγωνα στις γωνίες ή τις γραμμές της και σύροντάς τα προς τα μέσα ή προς τα έξω.
Υπόδειξη
Αλλάξτε το μέγεθος της εικόνας ανά πάσα στιγμή επιλέγοντάς την και σύροντάς την στο επιθυμητό μέγεθος. Για να χρησιμοποιήσετε μια συγκεκριμένη μέτρηση, χρησιμοποιήστε το Υψος και Πλάτος εργαλεία στην καρτέλα Μορφή.
Βήμα 3: Κάντε την εικόνα διαφανή

Πίστωση εικόνας: Η εικόνα είναι ευγενική προσφορά της Microsoft
Μετακίνησε το Διαφάνεια ρυθμιστικό για να αυξήσετε τη διαφάνεια της εικόνας ή χρησιμοποιήστε τα βέλη στο Διαφάνεια κουτί ποσοστού. Το εφέ προεπισκοπείται στην εικόνα καθώς αυξάνετε το ποσοστό. σταματήστε όταν έχετε το επιθυμητό επίπεδο διαφάνειας. Επίλεξε το Χ στο πλαίσιο Μορφοποίηση εικόνας για να κλείσετε το μενού και να εφαρμόσετε την αλλαγή.
Υπόδειξη
Μπορείτε επίσης να κάνετε μια εικόνα διαφανή και ορίστε το ως υδατογράφημα ή φόντο σε διαφάνειες και παρουσιάσεις.
Κάντε ένα χρώμα διαφανές
Δεν χρειάζεται να προσθέσετε ένα σχήμα για να κρατήσετε μια εικόνα, αν θέλετε μόνο να κάνετε ορισμένα μέρη της εικόνας, που ορίζονται από το χρώμα τους, διαφανή. απλώς εισάγετε την εικόνα σε μια διαφάνεια.

Πίστωση εικόνας: Η εικόνα είναι ευγενική προσφορά της Microsoft
Επιλέξτε την εικόνα και ανοίξτε το Εργαλεία εικόνας αυτί. Επίλεξε το Χρώμα κουμπί στην περιοχή Προσαρμογή και στη συνέχεια Ρυθμίστε το διαφανές χρώμα. Ο κέρσορας του ποντικιού αλλάζει σε σχήμα στυλό. Κάντε κλικ στο χρώμα που θέλετε να γίνει διαφανές.
Προειδοποίηση
- ο Ρυθμίστε το διαφανές χρώμα Το εργαλείο σάς επιτρέπει να κάνετε μόνο ένα χρώμα διαφανές σε μια εικόνα. Εάν επιλέξετε ξανά το εργαλείο και το χρησιμοποιήσετε ξανά σε διαφορετικό μέρος της εικόνας, η αρχική περιοχή που κάνατε διάφανη θα επιστρέψει στο κανονικό της χρώμα.
- Ενδέχεται να μην μπορείτε να εφαρμόσετε διαφάνεια ενός χρώματος σε όλες τις εικόνες Clip Art. Ορισμένα μπορεί να έχουν ήδη ένα σύνολο χρωμάτων ως διαφανές που δεν μπορείτε να αλλάξετε.
- Αν και ένα μπλοκ χρώματος μπορεί να φαίνεται το ίδιο σε μια εικόνα, μπορεί να αποτελείται από διαφορετικές αποχρώσεις, εμποδίζοντας τις περιοχές να γίνουν εντελώς διαφανείς.