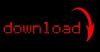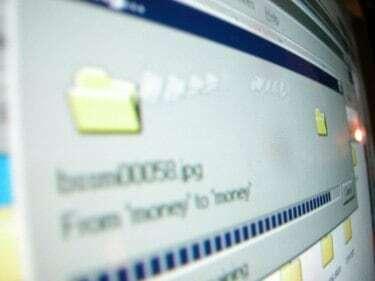
Εάν ξεχάσετε να αποθηκεύσετε την εργασία σας, δεν χάνονται απαραίτητα όλα.
Εάν διακοπεί το ρεύμα ή ξεχάσετε κατά λάθος να αποθηκεύσετε την εργασία σας πριν βγείτε από το Microsoft Word, το πιθανότερο είναι ότι αισθάνεστε πανικό, ειδικά εάν το έγγραφο είναι σημαντικό. Μπορεί να νομίζετε ότι το αρχείο έχει φύγει και πρέπει να ξεκινήσετε από την αρχή, ελπίζοντας ότι μπορείτε να βρείτε κάτι εξίσου καλό με το πρώτο σας σχέδιο. Ωστόσο, ενδέχεται να εξακολουθείτε να μπορείτε να βρείτε την εργασία που χάσατε αναζητώντας συγκεκριμένες περιοχές του υπολογιστή σας.
Βήμα 1
Ανοίξτε το Microsoft Word για να προσδιορίσετε εάν το πρόγραμμα ανάκτησε αυτόματα το έγγραφό σας. Εάν το λογισμικό σας έχει ρυθμιστεί να αποθηκεύει αυτόματα το έγγραφό σας κάθε δύο λεπτά, κατά την επανεκκίνηση του προγράμματος, οποιαδήποτε έγγραφο που δεν είχε αποθηκευτεί πριν από το κλείσιμο, μπορεί να εμφανιστεί στο παράθυρο αυτόματης ανάκτησης στην αριστερή πλευρά του οθόνη. Κάντε κλικ στο έγγραφό σας και θα ανοίξει το τελευταίο αποθηκευμένο αρχείο. Ωστόσο, οτιδήποτε πληκτρολογήσατε μετά την τελευταία αυτόματη αποθήκευση έχει φύγει, αλλά τουλάχιστον δεν έχετε χάσει ολόκληρο το έγγραφο.
Το βίντεο της ημέρας
Βήμα 2
Αναζητήστε μη αυτόματα τα αρχεία αυτόματης ανάκτησης, εάν το παράθυρο αυτόματης ανάκτησης δεν εμφανίστηκε όταν ανοίξατε το MS Word. Κάντε κλικ στο μενού Έναρξη στο κάτω μέρος της οθόνης του υπολογιστή σας και κάντε κλικ στην "Αναζήτηση". Ορισμένα λειτουργικά συστήματα έχουν την επιλογή αναζήτησης ως μέρος του μενού Έναρξη. Αναζητήστε "*.asd" για αναζήτηση τυχόν ανακτημένων αρχείων. Εάν βρείτε το αρχείο, ανοίξτε το Word και κάντε κλικ στο "Άνοιγμα" στο μενού. Αναζητήστε όλα τα αρχεία και εντοπίστε το αρχείο που κατέληγε σε .asd. Κάντε κλικ στο "Άνοιγμα" για να δείτε το αρχείο σας. Εάν χρησιμοποιείτε Word 2002 ή 2003, πρέπει να επανεκκινήσετε τον υπολογιστή σας αφού κάνετε κλικ στο "Άνοιγμα". Ανοίξτε ξανά το Word μετά την επανεκκίνηση του υπολογιστή σας για να προβάλετε το ανακτημένο αρχείο.
Βήμα 3
Ελέγξτε τα αρχεία αντιγράφων ασφαλείας σας. Εάν έχετε ενεργοποιήσει την επιλογή "Να δημιουργείται πάντα αντίγραφο ασφαλείας" στο Word, ενδέχεται να μπορείτε να βρείτε ένα αντίγραφο ασφαλείας του εγγράφου σας. Βρείτε τη θέση όπου αποθηκεύσατε τελευταία φορά το έγγραφο. Ελέγξτε για την επέκταση .wbk. Εάν δεν υπάρχουν, αναζητήστε σε ολόκληρο τον υπολογιστή σας αρχεία με αυτήν την επέκταση. Ανοίξτε το αρχείο σας κάνοντας κλικ στο "Άνοιγμα" στο Word και αναζητήστε όλα τα αρχεία για την επέκταση .wbk. Μόλις εντοπίσετε το αρχείο, κάντε κλικ στο "Άνοιγμα".
Βήμα 4
Ψάξτε στα προσωρινά αρχεία στον υπολογιστή σας. Ολοκληρώστε μια αναζήτηση για αρχεία που τελειώνουν στην επέκταση .tmp πληκτρολογώντας ".tmp" στο πλαίσιο αναζήτησης. Περιορίστε την αναζήτηση σε συγκεκριμένες ημερομηνίες κατά τις οποίες εργαζόσασταν στο έγγραφο. Εάν το αρχείο δεν εμφανίζεται, δοκιμάστε να αναζητήσετε το "~.*» σύμβαση. Ορισμένα προσωρινά αρχεία είναι σε αυτήν τη μορφή. Εάν το έγγραφό σας βρίσκεται τώρα στα προσωρινά αρχεία σας, θα χρειαστεί να ανακτήσετε το κατεστραμμένο έγγραφο. Αναζητήστε το μέσα στο Word. Κάντε κλικ στο "Άνοιγμα και επιδιόρθωση" όταν το βρείτε.
Προειδοποίηση
Ρυθμίστε το MS Word να αποθηκεύει αυτόματα το έγγραφό σας κάθε δύο λεπτά. Επίσης, ρυθμίστε το Word ώστε να δημιουργεί πάντα αντίγραφο ασφαλείας σε περίπτωση που συμβεί κάτι ενώ εργάζεστε σε ένα έγγραφο ή ξεχάσετε να το αποθηκεύσετε.