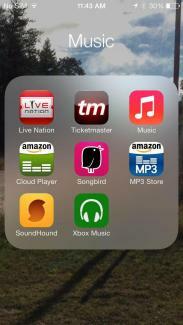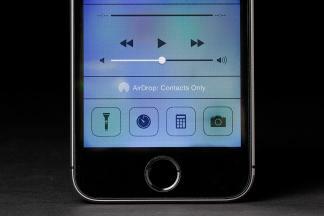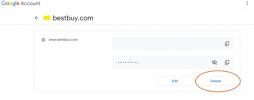Διαβάζετε για τη νέα πλατφόρμα της Apple εδώ και καιρό. Μας Αναθεώρηση iOS 7 κάλυψε μερικά από τα κυριότερα και τα χαμηλά σημεία. Υποθέτοντας ότι το έχετε ήδη καταλάβει Πώς να κάνετε αναβάθμιση σε iOS 7 και εκτελείται στη συσκευή σας αυτήν τη στιγμή, μπορεί να σας ενδιαφέρει να ξεκλειδώσετε μερικές από τις λιγότερο προφανείς λειτουργίες και να κατανοήσετε μερικές συμβουλές για το iOS 7. Η Apple είναι καλή στο να διασφαλίζει ότι τα περισσότερα πράγματα είναι διαισθητικά, αλλά δεν είναι κακό να λάβετε λίγη βοήθεια.
Ενημερώθηκε στις 17-01-2014 από τον Simon Hill: Προστέθηκαν λεπτομέρειες στην Αναζήτηση Spotlight και νέες ενότητες σχετικά με τον τρόπο χρήσης του τηλεφωνητή, τον τρόπο δημιουργίας μιας λίστας επιθυμιών, τον τρόπο χρήσης της πυξίδας και τον τρόπο χρήσης της κοινής χρήσης στο σπίτι.
Προτεινόμενα βίντεο
Πώς να ανοίξετε το Κέντρο Ελέγχου
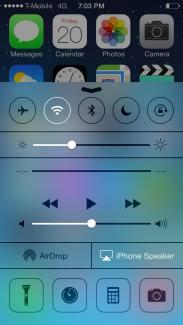 Εάν θέλετε να αλλάξετε τη λειτουργία πτήσης ή να απενεργοποιήσετε το Wi-Fi, απλώς σύρετε το δάχτυλό σας προς τα πάνω από το κάτω μέρος της οθόνης και δείτε το Κέντρο Ελέγχου. Εάν αντιμετωπίζετε προβλήματα με το να εμφανίζεται το Κέντρο Ελέγχου κάθε φορά, ξεκινήστε το σάρωση από το κάτω μέρος της οθόνης. Θα βρείτε επίσης στοιχεία ελέγχου μουσικής εκεί και μερικά βοηθητικά προγράμματα, όπως φακό και αριθμομηχανή. Μπορείτε ακόμη και να έχετε πρόσβαση σε αυτό από την οθόνη κλειδώματος (αν δεν προτιμάτε, τότε μεταβείτε στο
Εάν θέλετε να αλλάξετε τη λειτουργία πτήσης ή να απενεργοποιήσετε το Wi-Fi, απλώς σύρετε το δάχτυλό σας προς τα πάνω από το κάτω μέρος της οθόνης και δείτε το Κέντρο Ελέγχου. Εάν αντιμετωπίζετε προβλήματα με το να εμφανίζεται το Κέντρο Ελέγχου κάθε φορά, ξεκινήστε το σάρωση από το κάτω μέρος της οθόνης. Θα βρείτε επίσης στοιχεία ελέγχου μουσικής εκεί και μερικά βοηθητικά προγράμματα, όπως φακό και αριθμομηχανή. Μπορείτε ακόμη και να έχετε πρόσβαση σε αυτό από την οθόνη κλειδώματος (αν δεν προτιμάτε, τότε μεταβείτε στο
Πώς να χρησιμοποιήσετε την Αναζήτηση Spotlight πιο αποτελεσματικά
Απλώς σύρετε προς τα κάτω στη μέση οποιασδήποτε αρχικής σελίδας και θα δείτε ότι η Αναζήτηση Spotlight είναι έτοιμη. Χρησιμοποιήστε το για να βρείτε ό, τι χρειάζεστε στο iPhone σας. Είναι ένας καλός τρόπος για να εκκινήσετε γρήγορα μια εφαρμογή, να βρείτε ένα email ή μια επαφή. Μπορείτε να σύρετε προς τα επάνω ή να πατήσετε δύο φορές για να απαλλαγείτε από την αναζήτηση. Μπαίνω Ρυθμίσεις > Γενικά > Αναζήτηση στο Spotlight και επιλέξτε ακριβώς αυτό που θέλετε να συμπεριληφθεί στις αναζητήσεις. Αυτό θα εμποδίσει τα αποτελέσματά σας να βουλώσουν με άχρηστες πληροφορίες και θα κάνει την αναζήτηση πιο γρήγορη. Η Apple αφαίρεσε τη δυνατότητα αναζήτησης στον Ιστό στην πρώτη έκδοση του iOS 7, αλλά μια ενημέρωση την επανέφερε. Κάντε κύλιση στο κάτω μέρος των αποτελεσμάτων αναζήτησής σας και θα βρείτε δύο επιλογές για να διαλέξετε, Αναζήτηση στον Ιστό και Αναζήτηση στη Wikipedia.
Πώς να απαλλάξετε τις ειδοποιήσεις σας
Το Κέντρο ειδοποιήσεων θα είναι πολύ απασχολημένο, πολύ γρήγορα, ακόμη και με τις τρεις καρτέλες για Όλα, Σήμερα και Χάθηκαν. Παω σε Ρυθμίσεις > Κέντρο ειδοποιήσεων. Για να το διορθώσετε αυτό, μπορείτε να επιλέξετε ακριβώς τι θα εμφανίζεται και πώς θα εμφανίζεται. Μπορείτε επίσης να αποκτήσετε πρόσβαση στο Κέντρο ειδοποιήσεων από την οθόνη κλειδώματος. Για να μεταβείτε στη σχετική εφαρμογή για μια ειδοποίηση, σύρετε προς τα δεξιά, αλλά μπορείτε επίσης να την αποκρύψετε κάνοντας σάρωση προς τα πάνω.
Πώς να κάνετε σάρωση για να επιστρέψετε
Μπορείτε απλώς να σύρετε από την αριστερή πλευρά της οθόνης σε μια υποστηριζόμενη εφαρμογή για να επιστρέψετε σε αυτό που κάνατε. Δεν απαιτείται πάτημα κουμπιού.
Κατανόηση των Αυτόματων ενημερώσεων
Δεν χρειάζεται πλέον να ενημερώνετε μη αυτόματα εφαρμογές στο iOS 7. θα ενημερώνονται αυτόματα. Εάν δεν θέλετε να ενημερώνονται αυτόματα, μεταβείτε στο App Store και εντός Ρυθμίσεις θα βρείτε μια επιλογή για εναλλαγή Ενημερώσεις μακριά από. Μπορείτε επίσης να τους πείτε να μην χρησιμοποιούν Δεδομένα κινητής τηλεφωνίας με την εναλλαγή παρακάτω, ώστε να ενημερώνονται μόνο μέσω Wi-Fi.
Πότε έστειλα αυτό το μήνυμα;
Εάν θέλετε να μάθετε πότε στάλθηκε ένα iMessage ή ένα SMS, απλώς σύρετε το συγκεκριμένο συννεφάκι ομιλίας προς τα αριστερά και θα δείτε τη χρονική σήμανση.
Μπορείτε να έχετε τεράστιους φακέλους
Δεν υπάρχει πλέον όριο στον αριθμό των εφαρμογών που μπορείτε να τοποθετήσετε σε έναν φάκελο. Μπορείτε να τα χρησιμοποιήσετε για να αποκρύψετε εφαρμογές μετοχών που δεν χρησιμοποιείτε, συμπεριλαμβανομένου του Περίπτερο.
Πώς να κλείσετε εφαρμογές και πολλαπλές εργασίες
Πατήστε δύο φορές το κουμπί Αρχική σελίδα για να δείτε τι έχετε εν κινήσει. Βλέπετε μια εφαρμογή που θέλετε να κλείσετε; Απλώς σύρετέ το προς τα πάνω και η εφαρμογή θα κλείσει.
Πώς να αποθηκεύσετε τα δεδομένα σας
Μπορείς να πας Ρυθμίσεις > Κινητό και, στη συνέχεια, κάντε κύλιση προς τα κάτω για να δείτε ποιες εφαρμογές πρόκειται να χρησιμοποιήσουν δυνητικά τα δεδομένα σας. Βλέπετε κάτι που θέλετε να περιορίσετε στο Wi-Fi; Απλώς σύρετε αυτόν τον διακόπτη στη θέση απενεργοποίησης.
Πώς να αξιοποιήσετε στο έπακρο την μπαταρία σας
Με το iOS 7, αυτές οι ενοχλητικές εφαρμογές μπορούν να πίνουν όλο το ζουμί σας όταν δεν κοιτάτε. Κατευθύνομαι προς Ρυθμίσεις > Γενικά > Ανανέωση εφαρμογής στο παρασκήνιο και μπορείς να τους σταματήσεις. Θα δείτε μια λίστα με εφαρμογές που μπορεί να προσπαθούν να κάνουν πράγματα στο παρασκήνιο. Απλώς απενεργοποιήστε ό, τι δεν θέλετε να χρησιμοποιήσετε.
Πώς να κάνετε το φόντο της οθόνης να σταματήσει να κινείται
Σας αρρωσταίνει το νέο φαινόμενο παράλλαξης; Μερικοί άνθρωποι υποφέρουν από ναυτία και αγωνίζονται να εστιάσουν, αλλά μπορείτε να το καταφέρετε Ρυθμίσεις > Γενικά > Προσβασιμότητα και στρίψτε Μειώστε την κίνηση για να διευκολύνετε τα κινούμενα σχέδια. Μπορείτε επίσης να κάνετε έντονη γραφή στο κείμενο, να το μεγαλώσετε ή να αντιστρέψετε τα χρώματα στο Προσιτότητα μενού.
Πώς να ανοίξετε ένα επίπεδο για να μετρήσετε πόσο «επίπεδες» είναι οι επιφάνειες
Ας το ξεκαθαρίσουμε.. Ανοίξτε την εφαρμογή πυξίδα και σύρετε προς τα αριστερά και έχετε ένα επίπεδο που θα σας βοηθήσει να τα καταφέρετε όλα ευθεία.
Πώς να αξιοποιήσετε στο έπακρο το νέο Siri
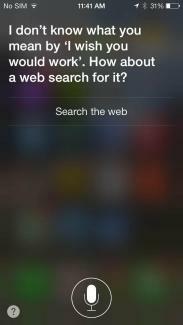
Κατευθυνθείτε προς Ρυθμίσεις > Γενικά > Siri και θα βρείτε διάφορες ρυθμίσεις που σας επιτρέπουν να κάνετε πράγματα όπως να αλλάξετε το φύλο του βοηθού σας ή να αλλάξετε τη δυνατότητα εκκίνησης του Siri σηκώνοντας το iPhone στο πρόσωπό σας. Εάν η Siri λέει κάτι με λάθος τρόπο, μπορείτε να το πείτε "δεν το προφέρετε έτσι" και θα έχετε επιλογές για να διαλέξετε.
Πώς να αποκλείσετε προβληματικούς καλούντες
Όχι άλλα τρελά τηλεφωνήματα από τον πρώην ή αυτόν τον επίμονο «φίλο» από το σχολείο. Απλώς πηγαίνετε στο Ρυθμίσεις > Τηλέφωνο > Αποκλεισμένο και προσθέστε τα στη μαύρη λίστα σας. Μπορείτε επίσης απλώς να αποκλείσετε μηνύματα ή μέσω FaceTime Ρυθμίσεις > Μηνύματα > Αποκλείστηκε και Ρυθμίσεις > FaceTime > Αποκλεισμένο. Μπορείτε επίσης να μεταβείτε σε μεμονωμένες επαφές και να επιλέξετε Αποκλεισμός επαφής στον πάτο.
Πώς να παρακολουθείτε (ή να σταματήσετε την παρακολούθηση) την τοποθεσία σας
Παω σε Ρυθμίσεις > Απόρρητο > Υπηρεσίες τοποθεσίας > Υπηρεσίες συστήματος > Συχνές τοποθεσίες και θα βρείτε μια λίστα και έναν χάρτη που δείχνει τις κινήσεις σας. Μπορείτε να διαγράψετε αυτό το ιστορικό ή μπορείτε να κατευθυνθείτε προς Υπηρεσίες Συστήματος και εναλλαγή Συχνές Τοποθεσίες μακριά από. Μπορείτε επίσης να εμποδίσετε συγκεκριμένες εφαρμογές να παρακολουθούν την τοποθεσία σας μέσω Ρυθμίσεις > Απόρρητο > Υπηρεσίες τοποθεσίας. Εάν κάνετε κύλιση προς τα κάτω, υπάρχει μια λίστα και μπορείτε να απενεργοποιήσετε ό, τι θέλετε.
Υπάρχουν νέοι ήχοι κλήσης
Θα βρείτε πολλούς νέους ήχους κλήσης και επιλογές δόνησης Ρυθμίσεις > Ήχοι > Ήχοι και μοτίβα δόνησης. Εάν θέλετε να δημιουργήσετε το δικό σας μοτίβο δόνησης, επιλέξτε έναν τύπο ειδοποίησης Ρυθμίσεις > Ήχοι και πατήστε Δόνηση > Δημιουργία νέας δόνησης.
Πληκτρολογήστε αναζητήσεις απευθείας στο Safari
Τώρα μπορείτε να πληκτρολογήσετε αναζητήσεις στη γραμμή διευθύνσεων στο Safari και θα εμφανίσει αποτελέσματα σε πραγματικό χρόνο (όπως το Chrome), τόσο από το Google όσο και από τους δικούς σας Σελιδοδείκτες και Ιστορικό. Εάν κατευθυνθείτε στους Σελιδοδείκτες και πατήσετε το σύμβολο "@", θα βρείτε μια εύχρηστη λίστα με συνδέσμους από το χρονολόγιό σας στο Twitter. Μπορείτε επίσης να κατευθυνθείτε Ρυθμίσεις στο Safari για να αλλάξετε διάφορα πράγματα, όπως η προεπιλεγμένη μηχανή αναζήτησής σας. Θα μπορούσατε επίσης να ενεργοποιήσετε Μην παρακολουθείτε για λίγη επιπλέον ιδιωτικότητα κατά την περιήγηση.
Πώς να κλείσετε τις καρτέλες του Safari
Δυσκολεύεστε να αξιοποιήσετε αυτό το μικροσκοπικό x; Μην ενοχλείτε. όταν κάνετε κύλιση στις καρτέλες στο Safari, μπορείτε απλώς να τις σύρετε προς τα αριστερά για να τις κλείσετε. Το όριο έχει επίσης αυξηθεί. μπορείτε πλέον να έχετε ανοιχτές έως και 24 καρτέλες ταυτόχρονα.
Μπορείτε να χρησιμοποιήσετε την Ένταση ως κουμπί κλείστρου
Μπορείτε να χρησιμοποιήσετε το Ενταση πάνω κουμπί για να τραβήξετε φωτογραφίες και μπορείτε να το κρατήσετε πατημένο για να τραβήξετε μια ριπή πολλαπλών λήψεων. Στην εφαρμογή κάμερας, σύρετε το δάχτυλό σας προς τα αριστερά ή προς τα δεξιά (επάνω ή κάτω αν το κρατάτε σε οριζόντιο προσανατολισμό) για να αλλάξετε τη λειτουργία.
Φωτογραφίες "στιγμές"
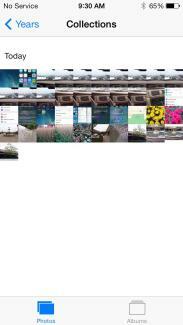
Οι φωτογραφίες και τα βίντεό σας οργανώνονται σε στιγμές τώρα. Ομαδοποιούνται κατά χρόνο και τόπο. Μπορείτε να πατήσετε στην κεφαλίδα μιας στιγμής για να δείτε έναν χάρτη και να βρείτε τον αριθμό των λήψεων. Υπάρχει επίσης μια επιλογή για κοινή χρήση στη δεξιά πλευρά. Οι μικρογραφίες είναι μικροσκοπικές, αλλά μπορείτε να πατήσετε παρατεταμένα για να τις επεκτείνετε και, στη συνέχεια, απλώς να σύρετε το δάχτυλό σας για να δείτε τις άλλες λήψεις σας.
Πώς να ταξινομήσετε την αλληλογραφία
Στην εφαρμογή Mail, εάν πατήσετε Επεξεργασία όταν βρίσκεστε στο γραμματοκιβώτιό σας, μπορείτε να επιλέξετε από μια σειρά φίλτρων, όπως VIP, Επισημασμένα, Μη αναγνωσμένα και ούτω καθεξής. Για να δημιουργήσετε μια λίστα VIP, απλώς πατήστε στο όνομα του ατόμου που θέλετε να προσθέσετε και όταν εμφανιστεί η επαφή επιλέξτε Προσθήκη στο VIP. Μπορείτε να προσθέσετε φωτογραφίες ή βίντεο σε email πατώντας παρατεταμένα στο σώμα του email μέχρι να εμφανιστούν οι επιλογές και να επιλέξετε Εισαγωγή φωτογραφίας ή βίντεο. Μπορείτε επίσης να πατήσετε παρατεταμένα το Νέο μήνυμα κουμπί για να δείτε μια λίστα με τα πρόσφατα πρόχειρά σας. Ανακινήστε τη συσκευή σας για να πάρετε ένα Ξεκάνω επιλογή.
Πώς να βρείτε και να χρησιμοποιήσετε το iTunes Radio
Θα βρείτε το iTunes Radio στην εφαρμογή Μουσική. Μπορείτε να πατήσετε το σύμβολο συν για να προσθέσετε έναν νέο σταθμό και να κάνετε αναζήτηση ανά καλλιτέχνη, είδος ή τραγούδι. Για να του διδάξετε τι σας αρέσει, πατήστε το εικονίδιο αστεριού όταν παίζει ένα κομμάτι και μπορείτε να το πείτε Παίξτε περισσότερα σαν αυτό, Μην παίζετε ποτέ αυτό το τραγούδι, ή Προσθήκη στη λίστα επιθυμιών του iTunes. Μπορείτε να μοιραστείτε τους σταθμούς που δημιουργείτε πατώντας το κουμπί πληροφοριών.
Πώς να χρησιμοποιήσετε το Touch ID
Εάν δεν ρυθμίσατε το Touch ID με τη βοήθεια του iOS Setup Assistant ή αποφασίσετε ότι θέλετε να το απενεργοποιήσετε, μεταβείτε στο Ρυθμίσεις > Γενικά > Κωδικός πρόσβασης και δακτυλικό αποτύπωμα > Δακτυλικά αποτυπώματα. Επιλέγω Προσθέστε ένα δακτυλικό αποτύπωμα και μπορείτε να σαρώσετε έως και πέντε δάχτυλα που μπορούν να χρησιμοποιηθούν για να ξεκλειδώσετε το iPhone 5S σας αντί για τον κωδικό πρόσβασής σας. Για να ξεκλειδώσετε το iPhone σας, μπορείτε να πατήσετε το κουμπί Home και να κρατήσετε το δάχτυλό σας ελαφρά στη θέση του, ή μπορείτε πατήστε το κουμπί Sleep/Wake και, στη συνέχεια, κρατήστε το δάχτυλό σας ελαφρά στο κουμπί Home χωρίς να το πατήσετε πραγματικά το. Μπορείτε επίσης να χρησιμοποιήσετε το Touch ID για αγορές iTunes Store, App Store και iBooks Store. Προφανώς ο αναγνώστης είναι 360 μοιρών, επομένως δεν έχει σημασία από ποια γωνία προέρχεται το δάχτυλό σας.
Βρείτε εφαρμογές που είναι δημοφιλείς κοντά σας
Το App Store στο iOS 7 έχει μια νέα κατηγορία. Παρακέντηση Κοντά μου από το μενού στο κάτω μέρος και θα λάβετε μια λίστα με τις εφαρμογές που χρησιμοποιούν οι άνθρωποι που ζουν τοπικά. Αυτός μπορεί να είναι ένας πολύ καλός τρόπος για να φιλτράρετε άσχετες εφαρμογές και μπορεί να εμφανίσει μερικές ενδιαφέρουσες επιλογές. Είναι επίσης βολικό αν βρίσκεστε κάπου σε διακοπές και θέλετε μερικές καλές τοπικές εφαρμογές για να σας βοηθήσουν να εξερευνήσετε.
Catering για τα παιδιά
Όποιος ανησυχεί για τα παιδιά που ξοδεύουν ακούσια λογαριασμούς για αγορές εντός εφαρμογής μπορούν να απευθυνθούν στο Ρυθμίσεις > Γενικά > Περιορισμοί και κάντε κύλιση προς τα κάτω για απενεργοποίηση Αγορές εντός εφαρμογής. Ακόμα καλύτερα, η Apple έχει προσθέσει μια ειδική κατηγορία Kids στο App Store για παιδιά ηλικίας 11 ετών και κάτω. Το περιεχόμενο πρέπει να συμμορφώνεται με τον Νόμο για την Προστασία του Απορρήτου των Παιδιών στο Διαδίκτυο και αυτό σημαίνει ότι δεν υπάρχει ύπουλος αναδυόμενα παράθυρα εντός εφαρμογής που μεταφέρουν τα παιδιά σας σε έναν ιστότοπο και χωρίς κόλπα που να τα ενθαρρύνουν να αγοράσουν περισσότερα περιεχόμενο. Επίσης, εμποδίζει τους προγραμματιστές να συλλέγουν προσωπικές πληροφορίες, όπως τη διεύθυνση email του παιδιού σας. Υπάρχει πλέον μια πύλη ηλικίας, επομένως τα παιδιά δεν μπορούν να δώσουν προσωπικές πληροφορίες ή να αγοράσουν πρόσθετες εφαρμογές ή περιεχόμενο, χωρίς τη γονική συναίνεση.
Πώς να ορίσετε προεπιλεγμένες οδηγίες για περπάτημα
Όταν πλοηγείστε χρησιμοποιώντας την εφαρμογή Χάρτες, προϋποθέτει ότι οδηγείτε προς τον προορισμό σας. Εάν δεν οδηγείτε, μπορείτε να αλλάξετε αυτήν την προεπιλογή ώστε να εξυπηρετεί τους περιπατητές. Παω σε Ρυθμίσεις > Χάρτες και κάτω από Προτιμώμενες Οδηγίες θα δείτε την επιλογή να διαλέξετε Το περπάτημα ως προεπιλογή σας.
Πώς να βρείτε, να σκουπίσετε ή να κλειδώσετε τη χαμένη σας συσκευή
Όταν έχετε ενεργοποιημένο το iCloud, μέσω Ρυθμίσεις > iCloud, έχετε επίσης πρόσβαση σε ορισμένες χρήσιμες λειτουργίες για την εύρεση μιας χαμένης συσκευής εάν την ενεργοποιήσετε Βρείτε το iPhone μου χαρακτηριστικό. Εάν το iPhone, το iPad ή το iPod Touch σας χαθεί, μεταβείτε στο iCloud.com και συνδεθείτε με το Apple ID και τον κωδικό πρόσβασής σας. Μπορείτε να δείτε πού βρίσκεται η συσκευή σε έναν χάρτη, να μάθετε πού ήταν και να την κλειδώσετε εξ αποστάσεως. Αν το βάλεις μέσα Χαμένη λειτουργία, απαιτείται κωδικός πρόσβασης για να το ξεκλειδώσετε (θα πρέπει πάντα να χρησιμοποιείτε κωδικό πρόσβασης ή Touch ID ούτως ή άλλως). Μπορείτε επίσης να εμφανίσετε ένα μήνυμα με στοιχεία επικοινωνίας για να προσπαθήσετε να το ανακτήσετε. Αν φοβάστε ότι έχει κλαπεί τότε το Κλείδωμα ενεργοποίησης η δυνατότητα θα πρέπει να αποτρέπει την απενεργοποίηση οποιουδήποτε άλλου Βρείτε το iPhone μου, ή διαγραφή της συσκευής σας, εκτός εάν έχουν το Apple ID και τον κωδικό πρόσβασής σας. Μπορείτε επίσης να επιλέξετε να διαγράψετε εξ αποστάσεως όλα τα προσωπικά σας δεδομένα. Μπορείτε να βρείτε μια άλλη δυνατότητα που αξίζει να ρυθμίσετε Ρυθμίσεις > Γενικά > Κλείδωμα με κωδικό πρόσβασης; παρακέντηση Διαγραφή δεδομένων για να διασφαλίσετε ότι η συσκευή σας θα διαγραφεί μετά από 10 αποτυχημένες προσπάθειες κωδικού πρόσβασης.
Πώς να δημιουργήσετε τέλειες ταπετσαρίες
Μπορείτε να επιλέξετε την ταπετσαρία σας Ρυθμίσεις > Ταπετσαρίες και φωτεινότητα, αλλά αν θέλετε να φαίνονται τέλεια με αυτό το εφέ παράλλαξης, τότε πρέπει να τα κάνετε στο σωστό μέγεθος. Κόψτε τις εικόνες σας ώστε να ταιριάζουν με αυτές τις διαστάσεις και οι ταπετσαρίες σας θα πρέπει να φαίνονται σωστά. Η αλλαγή του μεγέθους τους θα τεντώσει και δεν θα φαίνεται σωστό, οπότε μην το κάνετε.
- iPhone 5/5C/5S – 1536 x 1040 pixel
- iPhone 4S – 1360 x 1040 pixel
- iPad 3 και iPad 4 – 2448 x 2448 pixel
- iPad 2 και iPad mini – 1424 x 1424 pixel
Πώς να χρησιμοποιήσετε το AirDrop
Το AirDrop είναι ένας εύκολος τρόπος για να μοιράζεστε αρχεία με άλλες συσκευές Apple χρησιμοποιώντας Wi-Fi και Bluetooth (και τα δύο πρέπει να είναι ενεργοποιημένα για να λειτουργήσει). Θα το βρείτε στο Κέντρο Ελέγχου όταν σύρετε προς τα πάνω από το κάτω μέρος της οθόνης. Πατήστε στην ενότητα AirDrop κάτω αριστερά και μπορείτε να κάνετε τη συσκευή σας ανιχνεύσιμη Μόνο επαφές ή Ολοι; μπορείτε επίσης να το απενεργοποιήσετε εντελώς εδώ μέσα. Όταν επιλέγετε κάποιον για κοινή χρήση ή όταν αυτός σας επιλέγει, υπάρχει μια ειδοποίηση και μια προεπισκόπηση που δίνουν την επιλογή άρνησης ή αποδοχής του αρχείου.
Πώς να χρησιμοποιήσετε το FaceTime χωρίς να δείξετε το πρόσωπό σας
Μπορείτε να πραγματοποιείτε κλήσεις FaceTime μόνο με ήχο τώρα. Είναι τόσο απλό όσο να πατήσετε το εικονίδιο του τηλεφώνου, αντί για το εικονίδιο του βίντεο, στην εφαρμογή FaceTime. Είναι εξαιρετικό για να εξοικονομήσετε λίγα λεπτά όταν είστε συνδεδεμένοι σε Wi-Fi.
Πώς να κάνετε τη Siri να διαβάζει τον αυτόματο τηλεφωνητή σας
Γνωρίζατε ότι μπορείτε να ζητήσετε από τη Siri να παίξει τον αυτόματο τηλεφωνητή σας; Απλώς κρατήστε πατημένο το κουμπί Home και όταν εμφανιστεί το Siri, πείτε «Αναπαραγωγή τηλεφωνητή» και τα νέα σας μηνύματα θα αναπαραχθούν με τη σειρά. Μπορείτε επίσης να πατήσετε δύο φορές σε μια ειδοποίηση τηλεφωνητή και θα μεταφερθείτε στην εφαρμογή τηλεφώνου και στην καρτέλα τηλεφωνητή για να ακούσετε τα μηνύματά σας.
Εάν δεν μπορείτε να μπείτε στον κόπο να ακούσετε τα τέσσερα μηνύματα από τη μαμά σας που λένε όλα "Καλέστε με πίσω", μπορείτε απλώς να τα διαγράψετε. Μεταβείτε στην εφαρμογή Τηλέφωνο και πατήστε στο Τηλεφωνητής κουμπί και μετά πατήστε Επεξεργασία επάνω δεξιά και πατήστε το κόκκινο σύμβολο μείον δίπλα στα φωνητικά μηνύματα που θέλετε να διαγράψετε και πατήστε το Διαγράφω κουμπί. Μπορείτε επίσης απλώς να τα σύρετε προς τα αριστερά για να τα διαγράψετε. Θα τα βρείτε μέσω Διαγραμμένα μηνύματα στο κάτω μέρος και μπορείτε να τα καταστρέψετε οριστικά πηγαίνοντας εκεί και πατώντας Τα καθαρίζω όλα πάνω δεξιά.
Πώς να δημιουργήσετε μια λίστα επιθυμιών στο App Store
Μερικές φορές θα περιηγείστε στο App Store ή στο iTunes και θα δείτε μια εφαρμογή ή ένα τραγούδι που δεν θέλετε να αγοράσετε ή να εγκαταστήσετε. Αντί να ρισκάρετε να το ξεχάσετε, μπορείτε να το κολλήσετε στη λίστα επιθυμιών σας. Απλώς πατήστε το εικονίδιο κοινής χρήσης στο επάνω μέρος της σελίδας της εφαρμογής και επιλέξτε Πρόσθεσε στην λίστα επιθυμιών. Μπορείτε να ελέγξετε τη λίστα επιθυμιών σας αργότερα πατώντας το εικονίδιο της λίστας επάνω δεξιά. Αυτό λειτουργεί επίσης για τη λίστα επιθυμιών του iTunes. Ακόμα κι αν έχετε δημιουργήσει μια λίστα επιθυμιών στο Mac σας, θα διαπιστώσετε ότι είναι προσβάσιμη στην εφαρμογή iTunes Store στο iPhone σας.
Πώς να χρησιμοποιήσετε την πυξίδα σας
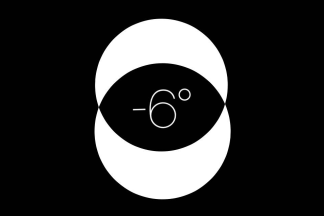
Εάν κατευθύνεστε προς μια συγκεκριμένη κατεύθυνση, μπορείτε να βαθμονομήσετε την πυξίδα για να σας κρατήσει στην πορεία. Ανοίξτε την εφαρμογή Compass και πατήστε το πρόσωπο για να ορίσετε την κατεύθυνση που θέλετε. Τώρα, αν αρχίσετε να παρεκκλίνετε, θα δείτε το ρουλεμάν σας να υποδεικνύεται από το κόκκινο τόξο, το οποίο σας δίνει μια ξεκάθαρη ιδέα για το πόσο εκτός πορείας είστε. Μπορείτε επίσης να επιλέξετε μεταξύ πραγματικού βορρά και μαγνητικού βορρά μέσα Ρυθμίσεις > Πυξίδα.
Πώς να χρησιμοποιήσετε το Home Sharing
Εάν έχετε μια συλλογή iTunes στον υπολογιστή σας και θέλετε να έχετε πρόσβαση σε αυτήν από το iPhone ή το iPad σας, τότε θα πρέπει να ενεργοποιήσετε την Οικιακή κοινή χρήση. Στο iTunes μεταβείτε στο Αρχείο > Κοινοποίηση στο σπίτι > Ενεργοποιήστε την οικιακή κοινή χρήση και πληκτρολογήστε το Apple ID και τον κωδικό πρόσβασής σας και κάντε κλικ Δημιουργία κοινής χρήσης στο σπίτι. Τώρα πήγαινε Ρυθμίσεις > Μουσική ή Ρυθμίσεις > Βίντεο στο iPhone, το iPad ή το iPod Touch και ενεργοποιήστε Κοινοποίηση στο σπίτι. Θα πρέπει να εισαγάγετε το ίδιο Apple ID και κωδικό πρόσβασης. Για να αποκτήσετε πραγματικά πρόσβαση, πατήστε το Κοινή χρήση καρτέλα στη συσκευή σας iOS στην εφαρμογή Βίντεο ή Μουσική και επιλέξτε τη βιβλιοθήκη που θέλετε.
Αυτό είναι για τις συμβουλές μας για το iOS 7, αλλά ελέγξτε ξανά γιατί θα ενημερώνουμε αυτή τη λίστα από καιρό σε καιρό. Εάν έχετε κάποια προβλήματα με τη νέα πλατφόρμα, ρίξτε μια ματιά στο δικό μας Προβλήματα και λύσεις iOS 7. Μη διστάσετε να προτείνετε καλές συμβουλές ή κόλπα στα παρακάτω σχόλια.
Ενημερώθηκε στις 10-02-2013 από τον Simon Hill: Προστέθηκαν λεπτομέρειες στις ενότητες Κέντρο Ελέγχου και Τοποθεσία, προστέθηκε τρόπος χρήσης Touch ID, εύρεση δημοφιλών εφαρμογών κοντά σας, τροφοδοσία για παιδιά, ορισμός περπάτημα ως προεπιλογή για τους Χάρτες, πώς να βρείτε, να σκουπίσετε ή να κλειδώσετε τη χαμένη σας συσκευή, πώς να δημιουργήσετε ταπετσαρίες, να χρησιμοποιήσετε το AirDrop και κλήσεις ήχου στο FaceTime.
Το άρθρο δημοσιεύθηκε αρχικά 20-9-2013.
Συστάσεις των συντακτών
- Πώς να κατεβάσετε το iOS 17 beta στο iPhone σας αυτήν τη στιγμή
- 17 κρυφές λειτουργίες του iOS 17 που πρέπει να γνωρίζετε
- iOS 16: Πώς να προσθέσετε μια διαφορετική ταπετσαρία αρχικής οθόνης στο iPhone σας
- Οι 6 μεγαλύτερες δυνατότητες του iOS 17 που έκλεψε η Apple από το Android
- Πώς να δημιουργήσετε τα δικά σας αυτοκόλλητα iMessage στο iOS 17