
Η διαμόρφωση του Outlook διαφέρει ελαφρώς για λογαριασμούς POP και IMAP.
Πίστωση εικόνας: Η εικόνα είναι ευγενική προσφορά της Microsoft.
Εάν έχετε το Outlook 2013, δεν υπάρχει λόγος να συνδέεστε σε ένα πρόγραμμα περιήγησης Ιστού κάθε φορά που θέλετε να ελέγχετε τα μηνύματά σας στο Yahoo Mail. Η προσθήκη ενός λογαριασμού Yahoo, συμπεριλαμβανομένων των διευθύνσεων email RocketMail και YMail, απαιτεί μόνο λίγη διαμόρφωση.
Υπάρχουν δύο τρόποι για να ρυθμίσετε το Outlook 2013 για πρόσβαση στον λογαριασμό αλληλογραφίας Yahoo: POP και IMAP. Ρυθμίστε έναν λογαριασμό POP εάν θέλετε τα αντίγραφα των μηνυμάτων να εμφανίζονται ανεξάρτητα στο Outlook και στο πρόγραμμα περιήγησης στο Web. Με το POP, για παράδειγμα, όταν διαβάζετε ένα email στο Outlook, θα παραμένει αδιάβαστο όταν συνδέεστε στο Yahoo χρησιμοποιώντας ένα πρόγραμμα περιήγησης Ιστού. Ρυθμίστε έναν λογαριασμό IMAP στο Outlook, εάν θέλετε οι αλλαγές που έγιναν στο Outlook να αντικατοπτρίζονται στον διακομιστή όταν συνδέεστε με ένα πρόγραμμα περιήγησης Ιστού.
Το βίντεο της ημέρας
Βήμα 1
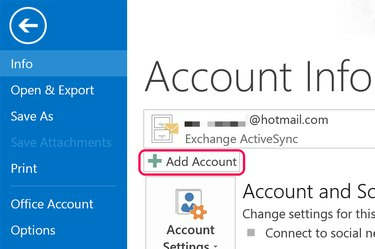
Κάντε κλικ στο κουμπί "Προσθήκη λογαριασμού".
Πίστωση εικόνας: Η εικόνα είναι ευγενική προσφορά της Microsoft.
Εκκινήστε το Outlook 2013. Κάντε κλικ στο μενού "Αρχείο" και, στη συνέχεια, κάντε κλικ στο κουμπί "Προσθήκη λογαριασμού" που εμφανίζεται στην οθόνη Πληροφορίες λογαριασμού.
Βήμα 2
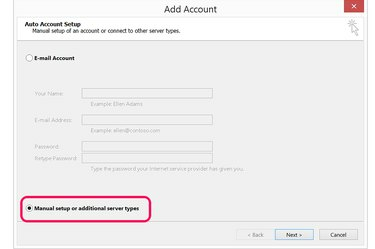
Επιλέξτε "Μη αυτόματη ρύθμιση ή πρόσθετοι τύποι διακομιστή".
Πίστωση εικόνας: Η εικόνα είναι ευγενική προσφορά της Microsoft.
Κάντε κλικ στην επιλογή "Μη αυτόματη ρύθμιση ή πρόσθετοι τύποι διακομιστή". Αυτό θα σας παρέχει τις προηγμένες ρυθμίσεις που χρειάζεστε για να καθορίσετε τους διακομιστές email και τις ρυθμίσεις θύρας του Yahoo.
Βήμα 3

Επιλέξτε "POP ή IMAP".
Πίστωση εικόνας: Η εικόνα είναι ευγενική προσφορά της Microsoft.
Επιλέξτε την επιλογή "POP ή IMAP". Εκτός από τους αριθμούς εισερχόμενου διακομιστή και θύρας, η διαδικασία για τη ρύθμιση είτε του POP είτε του IMAP είναι η ίδια.
Βήμα 4
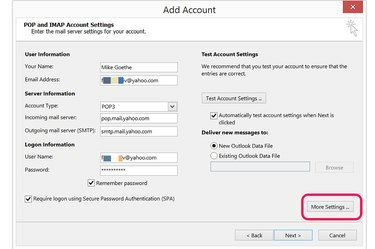
Κάντε κλικ στο "Περισσότερες ρυθμίσεις".
Πίστωση εικόνας: Η εικόνα είναι ευγενική προσφορά της Microsoft.
Εισαγάγετε το όνομα και τη διεύθυνση email σας στην ενότητα Πληροφορίες χρήστη. Στην ενότητα Πληροφορίες σύνδεσης, εισαγάγετε την πλήρη διεύθυνση email και τον κωδικό πρόσβασής σας.
Για να ρυθμίσετε ένα Λογαριασμός POP, επιλέξτε "POP3" και πληκτρολογήστε "pop.mail.yahoo.com" στο πεδίο Διακομιστής εισερχόμενης αλληλογραφίας.
Για να ρυθμίσετε ένα Λογαριασμός IMAP, επιλέξτε "IMAP" και πληκτρολογήστε "imap.mail.yahoo.com" στο πεδίο Διακομιστής εισερχόμενης αλληλογραφίας.
Πληκτρολογήστε "smtp.mail.yahoo.com" στο πεδίο Διακομιστής εξερχόμενης αλληλογραφίας και, στη συνέχεια, κάντε κλικ στο κουμπί "Περισσότερες ρυθμίσεις".
Βήμα 5
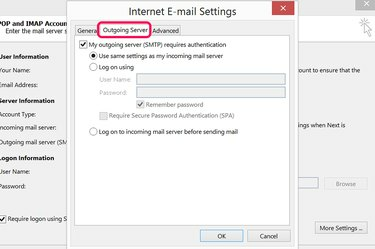
Κάντε κλικ στην καρτέλα "Εξερχόμενος διακομιστής".
Πίστωση εικόνας: Η εικόνα είναι ευγενική προσφορά της Microsoft.
Κάντε κλικ στην καρτέλα "Εξερχόμενος διακομιστής" στο παράθυρο Ρυθμίσεις ηλεκτρονικού ταχυδρομείου Internet. Κάντε κλικ στο πλαίσιο ελέγχου για να καθορίσετε ότι ο διακομιστής εξερχόμενης αλληλογραφίας απαιτεί έλεγχο ταυτότητας. Ο διακομιστής εξερχόμενης αλληλογραφίας του Yahoo Mail χρησιμοποιεί τις ίδιες ρυθμίσεις με τον διακομιστή εισερχόμενης αλληλογραφίας, επομένως αφήστε τις προεπιλεγμένες ρυθμίσεις ως έχουν.
Βήμα 6

Κάντε κλικ στην καρτέλα "Για προχωρημένους" για να καθορίσετε τους αριθμούς θύρας διακομιστή.
Πίστωση εικόνας: Η εικόνα είναι ευγενική προσφορά της Microsoft.
Κάντε κλικ στην καρτέλα "Για προχωρημένους". Για ένα Λογαριασμός POP χρησιμοποιήστε το "995" ως τον αριθμό θύρας διακομιστή εισερχομένων. Για ένα Λογαριασμός IMAP, χρησιμοποιήστε "993."
Κάντε κλικ στο πρώτο πλαίσιο ελέγχου για να καθορίσετε ότι ο εισερχόμενος διακομιστής χρησιμοποιεί μια κρυπτογραφημένη σύνδεση SSL.
Πληκτρολογήστε τον αριθμό θύρας "465" στο πεδίο Εξερχόμενος Διακομιστής (SMTP). Επιλέξτε "SSL" ως τον κρυπτογραφημένο τύπο σύνδεσης.
Επιλέξτε τις επιλογές παράδοσης που θέλετε να χρησιμοποιήσετε για τον λογαριασμό και κάντε κλικ στο "OK".
Βήμα 7
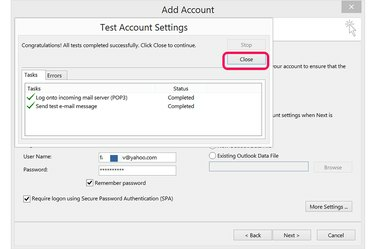
Κάντε κλικ στο "Επόμενο" για να δοκιμάσετε τις ρυθμίσεις του λογαριασμού σας.
Πίστωση εικόνας: Η εικόνα είναι ευγενική προσφορά της Microsoft.
Κάντε κλικ στο κουμπί "Επόμενο" και δώστε στο Outlook λίγα δευτερόλεπτα για να συνδεθεί στον λογαριασμό σας στο Yahoo Mail. Εάν η σύνδεση αποτύχει, ελέγξτε τις πληροφορίες που εισαγάγατε για τυχόν τυπογραφικά λάθη και δοκιμάστε ξανά. Κάνοντας κλικ στην καρτέλα "Σφάλματα" στο παράθυρο Ρυθμίσεις λογαριασμού δοκιμής μπορεί συχνά να σας δείξει ποιο είναι το πρόβλημα. Όταν η σύνδεση είναι επιτυχής, κλείστε το παράθυρο.
Βήμα 8
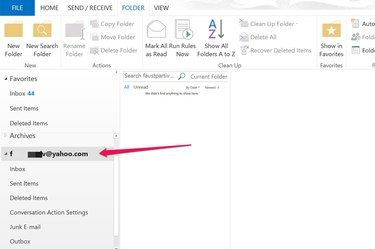
Κάντε κλικ στον λογαριασμό σας Yahoo στο Outlook για να δείτε τα email σας.
Πίστωση εικόνας: Η εικόνα είναι ευγενική προσφορά της Microsoft.
Μεταβείτε στην προβολή αλληλογραφίας του Outlook και κάντε κλικ στον λογαριασμό σας Yahoo στο αριστερό μενού για να αναπτύξετε τους φακέλους του. Όταν θέλετε να στείλετε ένα email από τον λογαριασμό σας στο Yahoo, κάντε κλικ στο κουμπί "Από" κατά τη σύνταξη του μηνύματος.




